Configuring Manage MyMachine functions in Insights Hub
Configure the MindConnect Nano Aspects so that these can be displayed on the "dashboard".
Reference
A detailed description of the Asset Manager can be found at the following link: Documentation Insights Hub, "Asset Manager" System Manual.
Variable/data point
Use the variables/data points with exactly this name:
|
Name |
Data type |
Unit |
Max. length |
Data point address (SINUMERIK example address) |
|---|---|---|---|---|
|
Feed override |
Double |
% |
ns=2;s=/Channel/State/feedRateIpoOvr[u1] |
|
|
Opmode |
Double |
% |
ns=2;s=/Bag/State/opMode[u1] |
|
|
Spindleoverride |
Double |
% |
ns=2;s=/Channel/Spindle/speedOvr[u1,1] |
|
|
NCProgramStatus |
Double |
% |
ns=2;s=/Channel/State/progStatus[u1] |
|
|
StopCond |
Double |
% |
ns=2;s=/Channel/State/stopCond[u1] |
|
|
ProtectionLevel |
Double |
% |
ns=2;s=/Nck/Configuration/accessLevel |
|
|
NrOfAlarms |
Double |
% |
ns=2;s=/Nck/State/numAlarms |
|
|
NCProgram |
String |
% |
255 |
ns=2;s=/Channel/ProgramPointer/progName[u1,1] |
NOTE
Note that the "Machine status" function is not supported by MindConnect Nano systems. The function provides real-time updates on the machine's operating status.
Users who use the MindConnect Nano connection do not have access to this function.
NOTE
The variables listed above always require a unit. The unit can either be % or a space.
Procedure
-
In the launch pad, open the Manage MyMachines for Industrial Operations X Cloud "Asset Manager".
-
In the left-hand side of the window, select "Aspect Types" > "Add Aspect".
The following window is displayed if you have not created any variables yet: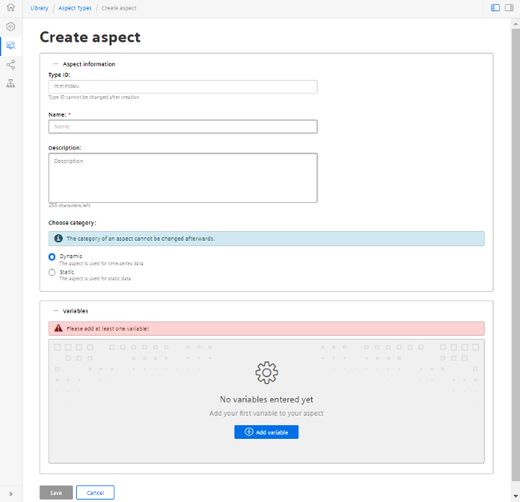
More information on creating variables is provided in Chapter: Configuring variables.
-
Create the new Aspect "SinumerikBasicConfig" in the "Dynamic" category with the variables listed, without specifying the data point address.
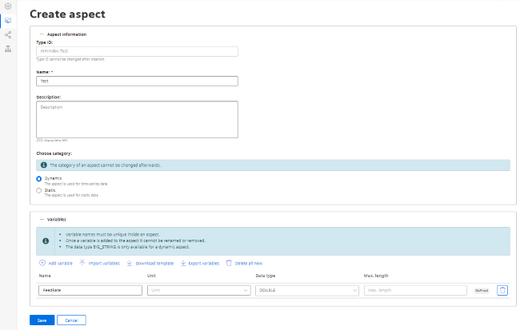
-
Create a new Asset Type under "Asset Types" > "BasicAgent" > "MindConnect Nano" with the Aspect Type "<TenantName>.SinumerikBasicConfig" with the Aspect name "CH1_BasicConfig".
Optionally, you can define additional variables in the new Asset Type.Do not confuseNOTE
The following two aspects exist:
-
core.SinumerikBasicConfig
-
<tenant_name>.SinumerikBasicConfig
Always work on aspect "<tenant_name>.SinumerikBasicConfig" .
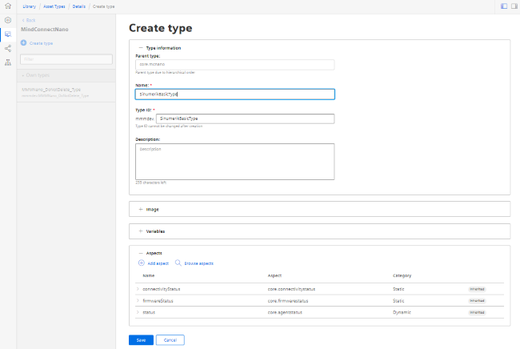
-
-
Create a new Asset based on the Type previously created.
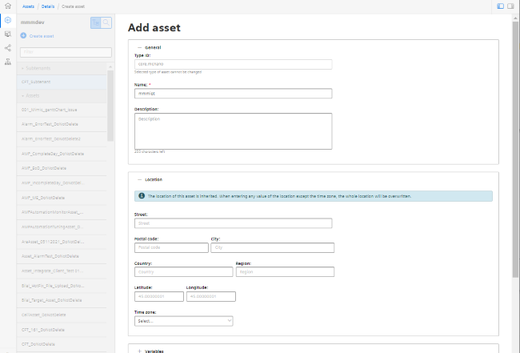
-
To connect to MindConnect Nano, click on "MindConnect Nano" in the asset.
Enter the device ID of MindConnect Nano. -
Configure the MindConnect Nano network settings for the SINUMERIK controller or Insights Hub by clicking on the "Gear wheel" icon.
Once configuration is complete, click "Download connection key."
Transfer the connection key to MindConnect Nano using a USB flash drive. -
Click "Add new data source" and configure the connection to your OPC UA server.
-
Click "Start edit mode."
Add new data points, corresponding to the values in the table above, with the data point address (SINUMERIK example address). -
To establish a relationship between data points and variables, click "Show links."
To link a data point, click "Link variable".
Select the appropriate variable in the dialog.
NOTE
Note that the "Current Alarms" function is not supported by MindConnect Nano systems. The function shows all active alarms of a machine.
Users who use the MindConnect Nano connection do not have access to this function.