Comparing machines
Overview
Using this function, several machines are visualized in a Dashy diagram. A similar option is provided on "My Dashboard". The data of an individual plant can be displayed on this page.
The function for the machine comparison was subdivided into tabs:
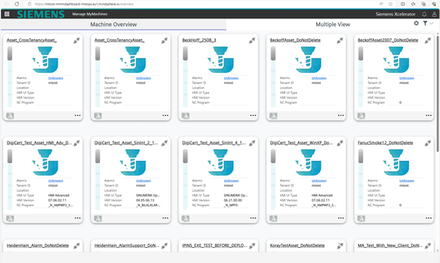
The content of the machine comparison can be displayed by clicking on tab "Machine comparison". The start page and an empty machine comparison configuration are displayed:
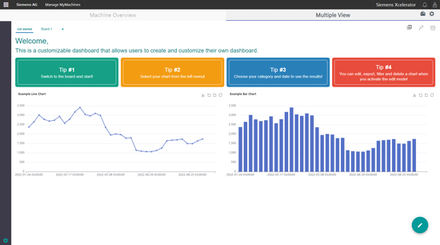
Add broken-line graphics
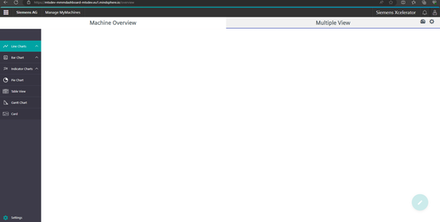
Example of a graphic:
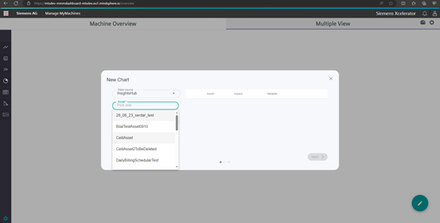
Once a variable for the plant was selected, an additional variable can be selected.
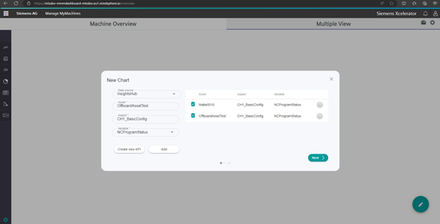
A diagram is created by clicking on "Next". The new diagram is added to the current configuration for the machine comparison.
Saving the current configuration as template
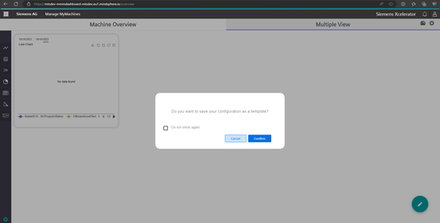
-
Save the current machine comparison configuration under "My Dashboard".
-
Define the configuration.
-
Click on "Do not show again" to hide the pop-up.
-
Click on "Cancel" to save the configuration as user template.
-
Click on "Confirm" to open the template panel.
-
Click on "+" to continue.
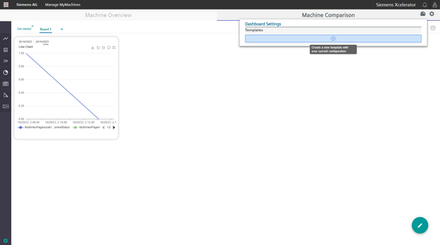
-
Click on "Confirm".

You can use the following templates:
-
Default template for a tenant
In this case, the template is used as configuration, if there is a tenant user that does not have a machine confirmation for the Dashy configuration.
Click on button:

-
Current configuration
In this case, an already defined template can be used for its current machine confirmation configuration.
Click on button:

Delete an already defined template
An already defined template can be deleted by clicking on the following button:

Update an already defined template
A customer can update an already defined template by their current template by clicking on the already defined template.
An already defined template can be replaced by a current template.
-
Click on the already defined template.

The configuration template is updated.
Using an already defined template
Templates that have already been defined can be used for a machine comparison.
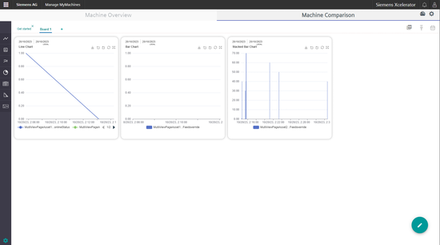
-
Click on the template icon
-
Click on the already defined template.
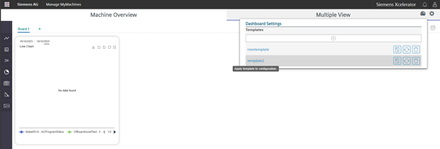
-
Click on "Confirm".
The template is loaded as Dashy configuration.
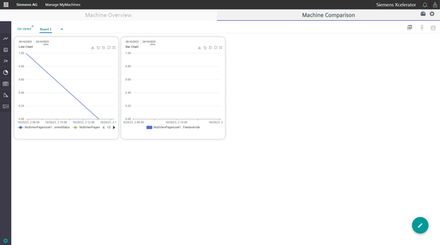
Update a diagram
-
Click on "Edit".
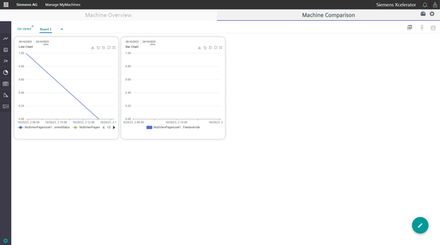
Diagrams and boards can be edited.
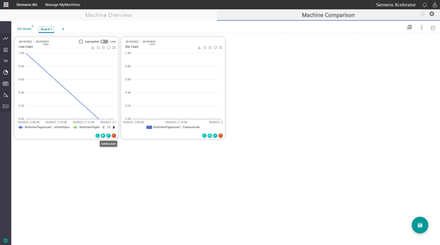
-
Click on "Edit" to edit the diagram configuration.
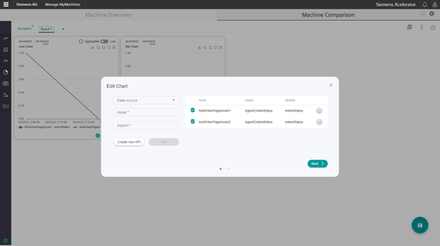
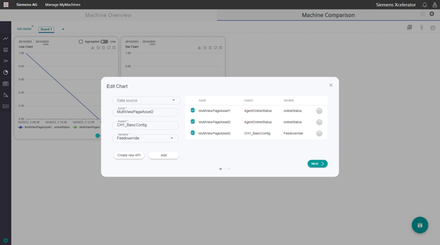
-
Click on "Save" if the diagram was updated.
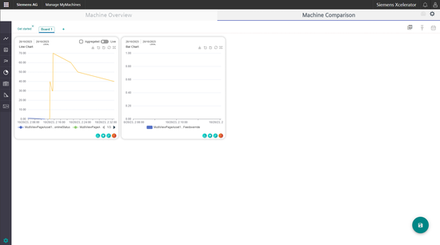
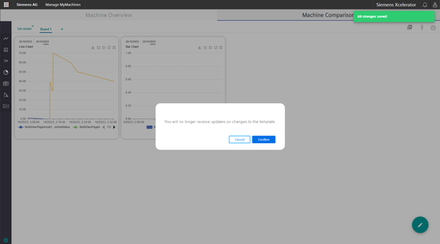
When updating the configuration the template is not updated. Updating the template must be acknowledged.
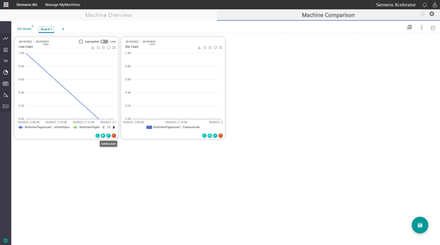
Add and delete a new board
-
Click on "Edit".
-
Click on "+".
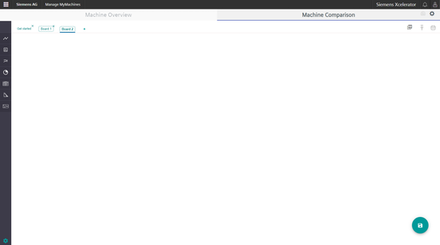
-
Click on "Save".
The following screen is displayed:
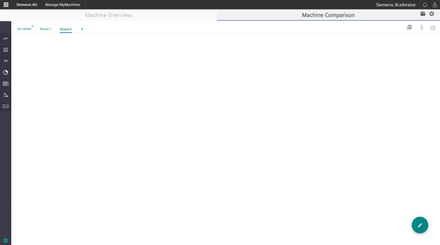
A customer can delete the board in the same way. Click on "Edit" and then delete the board from here;
Proceed in a similar way to delete a board:
-
Click on "Edit".
-
Delete the board.
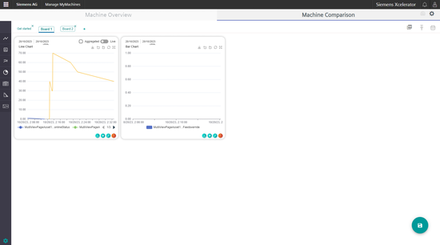
-
Confirm that the board will be deleted.

-
Click on "Save".
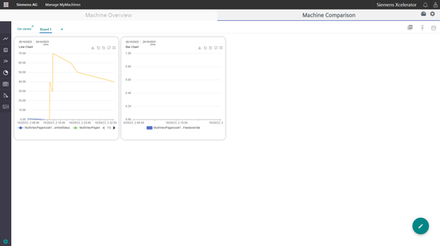
NOTE
An update has no effect on the configurations of other users, which are based on this template. If this template is reloaded then a new configuration is loaded.
The update acts on the default machine confirmation configuration of the tenant. A new configuration is loaded if a user without configuration opens of the page.