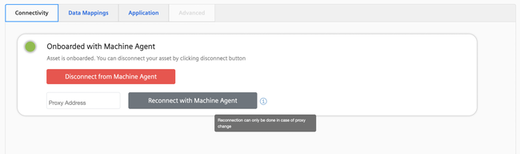Connecting controls with Insights Hub
Connect SINUMERIK controls or other controls with Insights Hub using the Manage MyMachines for Industrial Operations X Cloud "Shopfloor Management App".
More information about roles within Insights Hub and on configuring assets is provided in: Documentation Insights Hub
Precondition
-
Manage MyMachines for Industrial Operations X Cloud is activated.
More information is provided in Chapter: Shopfloor Management Application -
You need the "shopfloormgmtapp" role as a standard user or administrator in Insights Hub
-
The configuration must have been saved.
Procedure
-
Click on Manage MyMachines for Industrial Operations X Cloud "Shopfloor Management App".
-
Select the required asset in the left-hand side of the window.
-
Open the "Connectivity" tab in the right-hand section of the window.
-
Select check box "I accept the conditions, which can be downloaded from the following link. Conditions".
-
Click on the "Conditions" link.
The "Insights Hub – Terms & Conditions" window opens. -
Click on your region.
-
From the list, select the appropriate Terms & Conditions.
-
Read the Terms & Conditions.
- OR -
Download the Terms & Conditions.
- OR -
Print the Terms & Conditions. -
Close the window.
The "Connectivity" tab is displayed again. -
Connect the asset with Insights Hub:
-
SINUMERIK controller: Activate option button "Connect SINUMERIK (with Integrate Client) to Insights Hub" and click on "Onboard".
- OR -
-
Another controller: Activate option button "Connect Controller with Machine Agent to Insights Hub". Enter the address of the controller (MAC address) and a proxy URL and click on "Onboard".
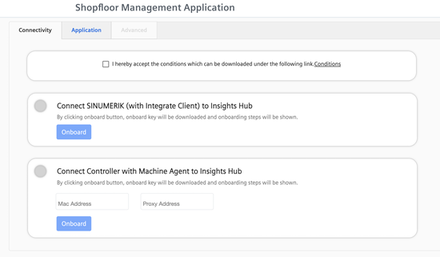
-
Connecting SINUMERIK (with Integrate Client) to Insights Hub
The "onboard.key" is generated. Window "Connect with SINUMERIK" opens.
-
Download file "onboard.key".
-
Copy the file to one of the specified storage locations in the controller.
More information can be found in the following chapters:
SINUMERIK 840D sl: Install the registration key on a SINUMERIK control system
SINUMERIK 828D: Install the registration key on a SINUMERIK control system
Call the troubleshooting document if you have problems with onboarding.
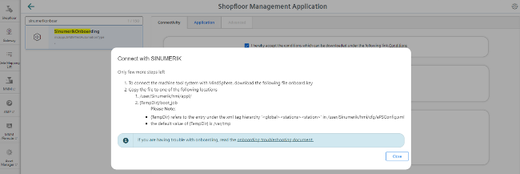
The status is displayed as "Waiting to Onboard with SINUMERIK Client".
-
Call the document for troubleshooting during the onboarding process: Troubleshooting when onboarding
-
Wait until the status changes to "Onboarded with SINUMERIK"
- OR -
Click on button " Cancel Onboarding" to cancel the operation.
The window with the two connection options re-opens.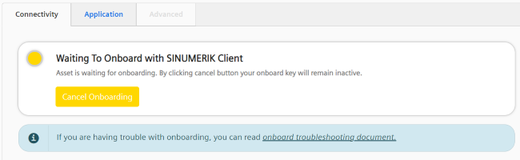
The connection was successfully established, and the status is displayed as "Onboarded with SINUMERIK".
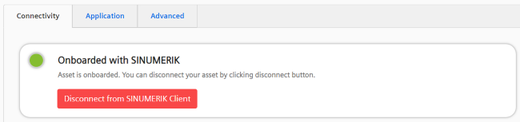
Connecting the control with Insights Hub (Machine Agent)
File "<macaddress>.command" is downloaded. Window "Connect with Machine Agent" opens.
-
Save file "<macaddress>.command" to the following directory: "C:/commands"
-
Wait until the execution and result files have been created and then refresh the page.
-
Call the troubleshooting document if you have problems with onboarding.
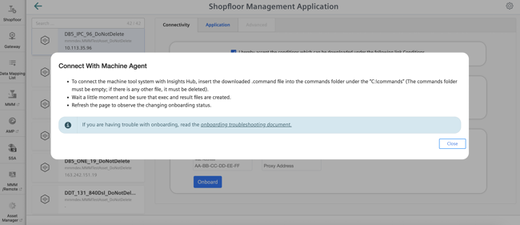
The status is displayed as "Waiting for Onboard with Machine Agent".
-
Call the document for troubleshooting during the onboarding process: Troubleshooting when onboarding
-
Wait until the status changes to "Onboarded with Machine Agent"
- OR -
Click on button " Cancel Onboarding" to cancel the operation.
The window with the two connection options re-opens.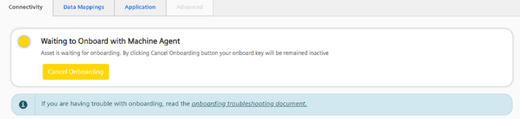
The connection was successfully established, and the status is displayed as "Onboarded with Machine Agent".
-
You have two options here:
Click on button "Disconnect from Machine Agent" to disconnect the asset from the Machine Agent.
The window with the two onboarding options opens.- OR -
Click on button "Reconnect with Machine Agent" to reconnect the asset.
This option exists if, for example, changes were made to the proxy settings.
The new file "<macaddress>.command" is downloaded.
To reconnect the asset, save file "<macaddress>.command" in directory ""C:/commands".