Copying configurations
You have the option of copying the configurations for variables and file upload from one asset to any number of assets.
If a variable with the same name already exists for the target asset, then the address of the variables on the target asset
are overwritten when copying.
The copying procedure is canceled as soon as the target asset has reached the maximum number of variables.
Icons
|
Icons |
Description |
|---|---|
 |
Opens the "Copy configuration" window. The "Configuration activated" or "Configuration deactivated" setting is also copied. |
 |
Shows the source and target of the last copying procedure. |
 |
The yellow symbol indicates that there is a merge conflict warning. If you click on the icon, the warning will be displayed. |
 |
The red symbol indicates that there is a merge conflict error. If you click on the icon, the error will be displayed. You will find more information on messages in the following chapter "Messages". |
Procedure
-
In the "Shopfloor Management Application", select the asset with the required configurations.
-
Open the "Advanced" tab in the right-hand section of the window.
-
Click the
 button.
button.
-
The "Copy configuration" window opens.
-
In the "Select aspects" list, select the "Select All" check box.
All aspects are selected.- OR -
-
In the "Select aspects" list, select the "Deselect All" check box.
-
Then activate only the check boxes whose triggers you want to copy:
Static Variables
Time-based / cyclic trigger
Variable value-based trigger
Alarm-based trigger
File upload -
Click "Cancel" to cancel to the process.
- OR -
click "Next".
This button is only active if you have made at least one selection.
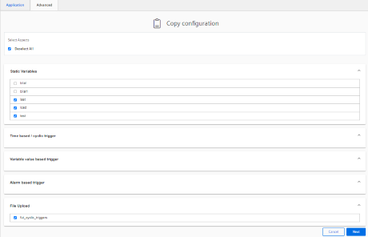
-
-
Another "Copy configuration" window opens.
All available target assets are listed.-
To filter the list, enter the name of the asset (or parts of it) in the search field.
-
Activate the check box in front of the required asset.
- OR -
activate check box "Select All". -
Click the "Return" button to make a new selection.
- OR -
click "Next".
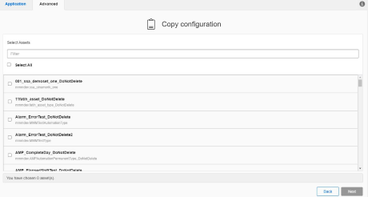
-
-
The selected assets are displayed for checking.
If red or yellow warning icons are displayed for the selected assets, you must resolve the conflicts first. As long as warnings are displayed, the "Apply" button is not selectable.-
Click the warning icon. You will receive a description and resolution of the conflict.
You will find more information on warnings in the following chapter "Messages". -
When all conflicts are resolved, click the "Apply" button.
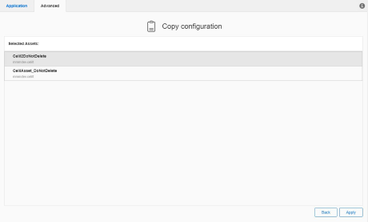
-
-
The copying process is started. Progress is displayed for each asset.
-
In the result overview, click on one of the three badges "Successful", "Warning" or "Error" to filter the results.
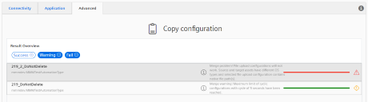
Messages
The system checks various configurations when copying the data.
The following messages "Merge conflicts" are displayed:
-
It is possible that the file upload path does not function on the target assets, as an unknown or different operating system type is involved.
Source and target asset have aspects that have the same name. The operation merges the configuration of these aspects if continue has been selected.
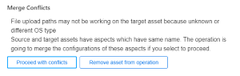
-
File upload configurations with trace files are not merged. The maximum trace file limit has been reached.
File upload configurations were not merged. Max. file upload limit was reached.Source and target asset have aspects that have the same name. The operation merges the configuration of these aspects if continue has been selected.
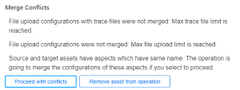
-
Cyclic configurations (5 seconds) were not merged. Max. variable limit was reached.
File upload configurations with trace files are not merged. The maximum trace file limit has been reached.
Copying the configuration was unsuccessful. Max. variable limit was reached.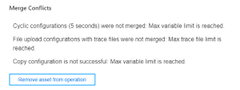
-
File upload paths will not function as the source and target assets have different operating system types.
Source and target asset have aspects that have the same name. The operation merges the configuration of these aspects if continue has been selected.
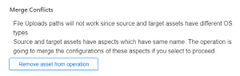
You have the option of clicking on the following buttons: "Proceed with conflicts" or "Remove asset from operation".
Displaying information and switching between the assets
After completing a copying procedure, the information symbol is shown in the register line. The symbol is also displayed if you switch between various assets. The information is only deleted if you start a new copying procedure.
-
Click on the "i" symbol to display the source and target of the last copying procedure.
-
In window "Active Copy Configuration", click on an asset name.
Tab "Advanced" is displayed for the corresponding asset.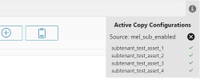
NOTE
Copying is interrupted if you close the browser window while copying. If you open the "Shopfloor Management Application" again, you can continue the operation by clicking on "Continue".
However, this is not possible if you are using an incognito window for the copying procedure, since no data is written to the cache in the incognito window.