Installing the machine agent
Using machine agents, you have the option of connecting other controls (not SINUMERIK controls) with Insights Hub.
Procedure
-
Install the "MachineAgentLauncher" on your IPC.
Click on the Machine Agent Management App.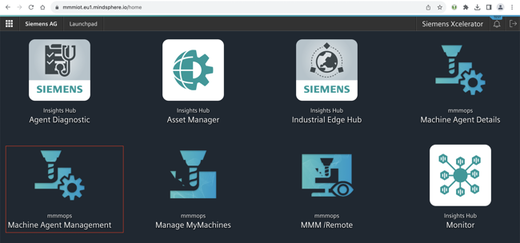
-
Download the Machine Agent.
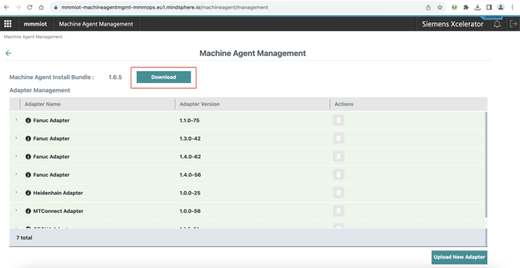
A ZIP folder is created after a successful download.

-
Unzip the ZIP folder.
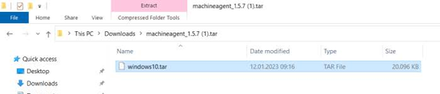
-
Install the .exe file.
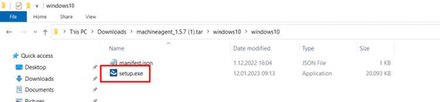
The Machine Agent has been installed on your PC:
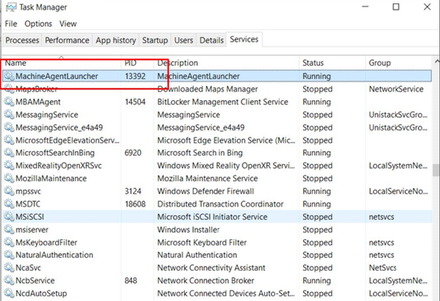
-
Create a folder "commands" in your temporary C:\directory.
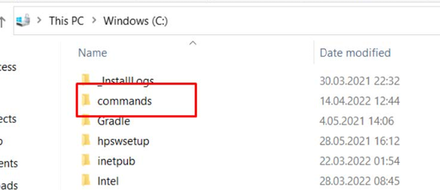
Check the "Machine Agent Core installation" on the IPC:
-
Open the task manager
-
Switch to the Service tab
-
Find the "MachineAgentLauncher"
-
Check whether the "MachineAgentLauncher" is active and is running.
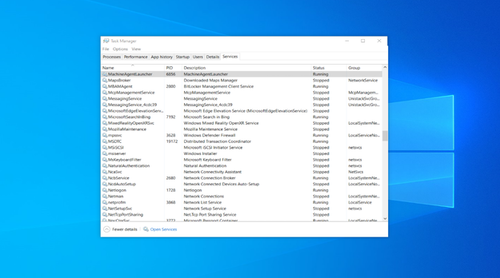
-
-
In the launch pad, open the Manage MyMachines for Industrial Operations X Cloud "Asset Manager" and create an asset.
Further information is provided in Chapter: Asset Manager -
In the launch pad, open Manage MyMachines for Industrial Operations X Cloud "Shopfloor Management App" and connect the control with Insights Hub.
Further information is provided in Chapter: Connecting controls with Insights Hub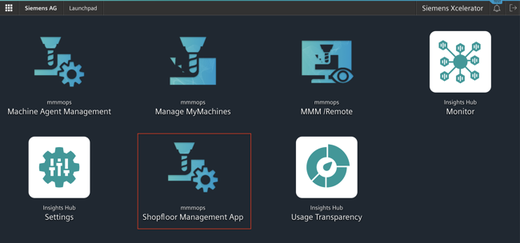
-
Select the required assets in the left-hand side of the window.
To filter the assets, use the search function and open "Connectivity". -
Enter the Mac address and the proxy value into the associated input fields and click on "Connect Controller with Machine Agent to Insights Hub".
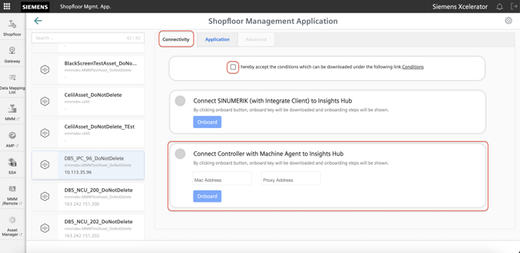
The onboard key is downloaded.+
-
Enter the key into the commands folder in your temporary C:\directory.
The commands folder must be empty. Any file located in it must be deleted.
-
Wait a short time until the .exe file and the .result file are displayed.
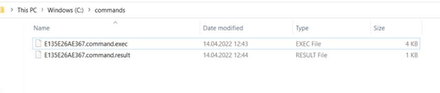
-
Reload the Shopfloor Management app to check whether the onboard status has changed.
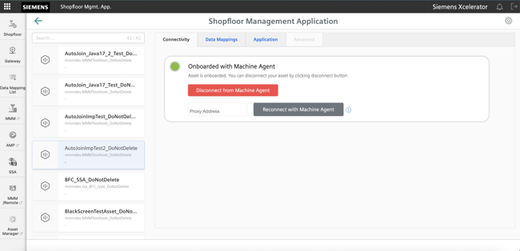
-
In window "Shopfloor Management Application" > "Shopfloor", open tab "Data Mappings".
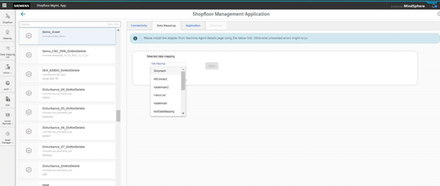
-
Select the required data mapping from the drop-down list and click on "Apply".
The "Machine Agent Details (adapter installation)" link is displayed. -
Click on the link.
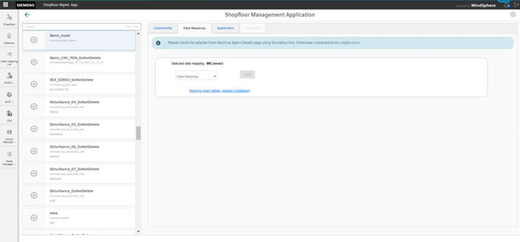
The appropriate notes are displayed if you have not selected a data mapping, or have not installed an adapter:
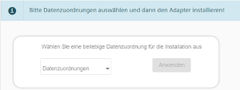
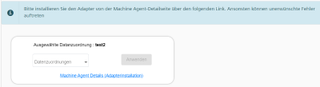
-
Select the required data mapping from the drop-down list and click on "Apply". The "Machine Agent Details (adapter installation)" link is displayed.
-
Click on "Install new adapter" to install the corresponding adapter for the asset.
More information is provided in Chapter: Machine Agent Details -
Click on "Configure".
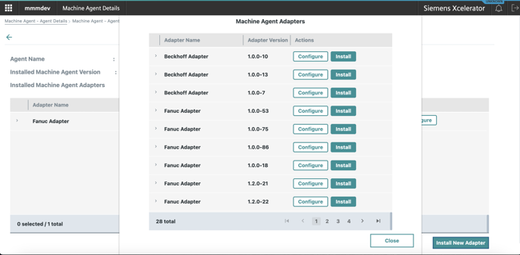
-
Populate the field and then click on "Save".
Each adapter has its own default configuration. You must adapt these.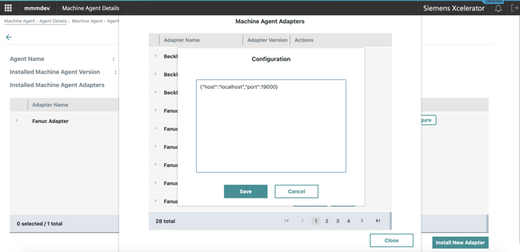
-
Wait until the adapter status has changed.

-
In window "Shopfloor Management Application" > "Shopfloor", open tab "Application".
Move the slider to the right to activate access to "Manage MyMachines".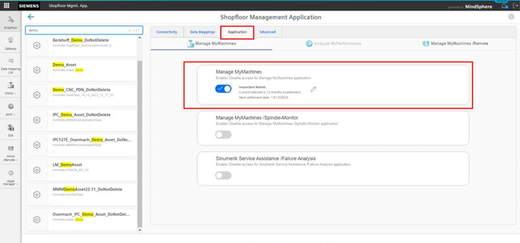
An application cannot be selected under tab "Application" if you have not selected a data mapping or have not installed an adapter. A note is displayed.