Machine location
In the "Machine Location" view, you can view the locations of your assets in different environments:
-
Global - assets are shown on a world map
-
Street - assets are shown on a street map
-
Shopfloor - assets are shown in the machine hall
Parameter
|
Tabs/buttons |
Description |
|
|---|---|---|
|
Global |
Displays the machine locations on a map of the world |
|
|
Street |
Displays the machine location with precise address. |
|
|
Shopfloor |
Displays the machine location on the shopfloor. |
|
|
Search ... |
Enter the name of the asset in the input field. You obtain a selection of your assets after entering just a few letters. |
|
|
Tab "Global" / "Street" / "Shopfloor" |
||
 |
You can zoom in or out of the map view using "+" and "-". |
|
|
Tab "Shopfloor" |
||
 |
Adapting to the view. |
|
 |
Returning to the previous level. |
|
 |
You can edit the hall layout if the machine location changes in the machine hall. |
|
 |
Save changes |
|
 |
Do not apply changes |
|
 |
Opens the Explorer to open and upload the required hall plan. |
|
 |
Additional options |
|
 |
Deletes the saved hall plan. |
|
Procedure
-
In the machine overview, select the required machine and click on the button with dots.
-
Click on "Machine Location".
-
The "Machine Location" window opens.
The selected machine is displayed in a map of the world. -
Zoom in or out of the map using the "+" or "-" buttons.
- OR -
Zoom using the mouse wheel.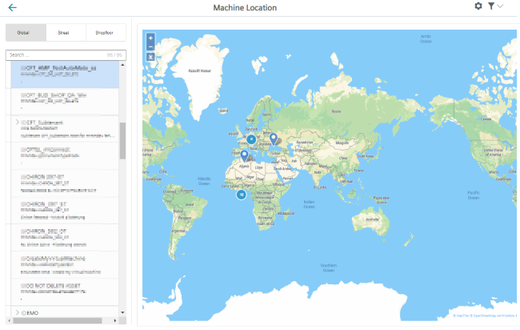
-
Click on "Street".
The machine location is displayed on a street map.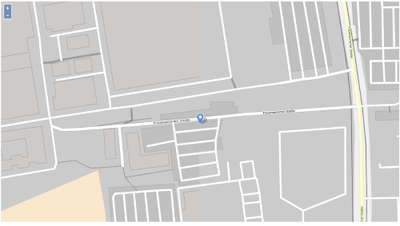
-
Click on "Shopfloor".
The location of the machine on the shopfloor is shown.-
Click on "Upload".
The Explorer opens. Navigate in the directory to select a hall plan. -
You can edit the hall layout if the machine location changes in the machine hall.
Click on "Edit".
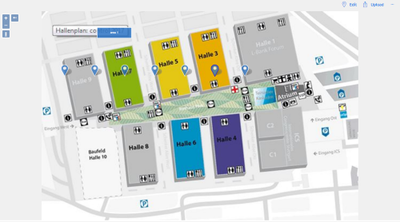
-
-
Message "Level diagram not found" is displayed if a hall layout has not been assigned to a machine.
-
Click on "Back" if you do not wish to create a hall layout.
-
Click on "Upload" to save a hall layout.
-