Share asset
You have the option of releasing assets for other tenants using the "Cross Tenancy" function.
Insights Hub functions, such as data associated with time series, asset information, aspects etc. are then visible for these end users.
Any data shared requires an active authorization or rejection by the receiving tenant. Within a cooperation, the tenant that has been released remains the sole owner of the data that has been released.
NOTE
If the "Manage MyMachines" application is used with function "Cross‐Tenancy", then data and configurations are also visible in those tenants at which the assets have been shared. Carefully check the level of criticality of the configuration used by you or your customer and the data that could be possibly disclosed.
NOTE
If you use function "Cross‐Tenancy" in your role as "Tenant‐Admin", then comply with the description in the corresponding Insights Hub Manual.
More information on the "Cross-Tenancy" function is provided in the manual: Asset Manager System Manual.
Precondition
You need an existing cooporation with another tenant.
More information on creating a cooperation is provided in the Manual: System Manual Settings
Procedure
-
In the launch pad, open the Manage MyMachines for Industrial Operations X Cloud "Asset Manager".
-
Select the required asset in the left-hand side of the window.
-
Click on the button with dots in the top right hand section of the screen.
-
Select "Share asset".
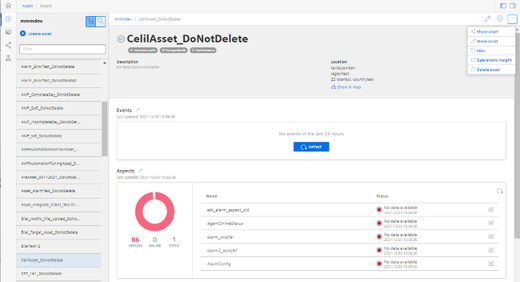
Window "Offer Sharing" opens.
-
Read the note:
-
Select the receiving tenant from the drop-down list.
-
Click on "Share".
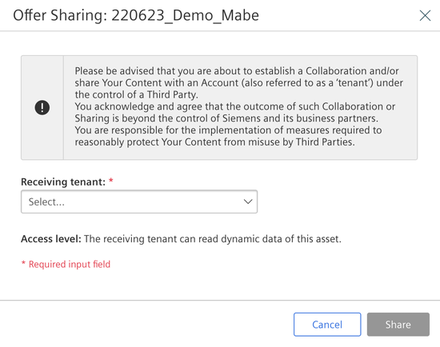
-
You receive a message, and in the lower section of the window in the "Shares" area you can see the status of the asset:
-
Accepted
-
Open
-
Failed
-
-
Open application "Shopfloor Management Application".
The "Shopfloor Management Application" window opens.-
Activate the functionality for "Manage MyMachines".
-
Activate the functionality for "Manage MyMachines /Spindle Monitor".
Option "Manage MyMachines /Spindle Monitor" must be available and visible.
-
-
Activate the functionality for "Manage MyMachines".
-
Activate the functionality for "Manage MyMachines /Spindle Monitor".
Option "Manage MyMachines /Spindle Monitor" must be available and visible.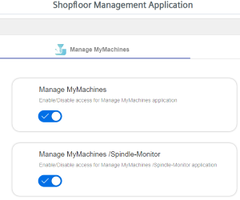
You can identify the released asset at the following icon:

NOTE
The following functions are not supported:
File upload
Asset localization