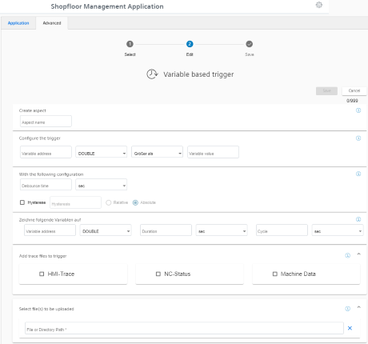Configuring a value-based trigger (variable)
View "Variable-based trigger" provides functions to create user-defined condition rules with variable values.
If a configured condition occurs, then the following data and values are sent to Insights Hub:
-
Variable value
-
Machine trace files
-
User-defined file(s) in the specified directory
If you no longer require the configuration, you can deactivate this in the Manage MyMachines for Industrial Operations X Cloud "Shopfloor Management Application" using the slider.
Parameters
|
Parameters |
Description |
|---|---|
|
Create aspect |
|
|
Aspect name |
Enter a previously created variable name. The name must be unique. If the aspect does not yet exist in Insights Hub, then the aspect is created when saving the configuration. |
|
Configuring a trigger With these settings, you specify the trigger conditions for the following actions. |
|
|
Variable address |
Enter the address of the variables. |
|
Data type |
From the drop-down list select the data type of the variable.
|
|
Select a comparison operation from the drop-down list.
|
|
|
Variable value |
Enter a value. |
|
With the following configuration |
|
|
Debounce time |
Enter the debounce time. Remark: After the Condition variable has reached a specified value, the control checks whether the condition is still present until the debounce time has expired. The control does not check the status within this time. |
|
sec |
Select the time unit from the drop-down list:
|
|
Hysteresis |
Activate the check box to include the hysteresis. |
|
The hysteresis can be a value or a percentage (absolute or relative). Example: The temperature is 30 degrees. The absolute hysteresis equals 5. In this case, the check is from 25 to 35 °C instead of 30 °C. Activate the "Relative" option button to record the relative value in relation to the comparison value. Activate the "Absolute" option button to record the absolute value. A new trigger on the comparison value is only performed when the actual value differs from the comparison value by more than the specified hysteresis. Enter a comparison value, this is restricted according to the selection of the address format. |
|
|
Then acquire the following values The following variable is recorded and sent to Insights Hub. |
|
|
Variable address |
Shows the address of the variable. |
|
Data type |
Select the data type of the variable from the drop-down list:
|
|
Duration |
Enter the recording duration. |
|
Select the time unit from the drop-down list:
Minimum of 30 seconds. Maximum of 24 hours. |
|
|
Cycle |
Enter the cycle duration. |
|
Select a time unit from the drop-down list:
30 seconds is the minimum 24 hours is the maximum |
|
|
Adding trace files to the trigger Recorded traces are sent as files to Insights Hub. |
|
|
Trace files |
Activate the option check box for the following data:
Activate the action log setting on the machine. More information is provided in Chapter: Setting the action log. |
|
Selecting file(s) to be uploaded The selected files that are available on the machine are transferred to the corresponding Insights Hub tenants database. |
|
|
File or directory path * |
Enter the file or directory path.
|
|
Icons |
Description |
|---|---|
 |
You will receive more information. |
 |
Closes the entry field. |
 |
Click on the down arrow to open and create further configurations. |
 |
Click on the up arrow to close the area of further configurations. |
Procedure
-
Click on the function "Variable value-based trigger" to specify dependencies.
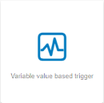
The "Variable-based trigger" input window opens.
-
Enter a name in the "Cyclic aspect name" input field.
-
Define a variable as trigger.
-
Define the settings for the trigger.
-
Define which data is sent to Insights Hub if the trigger occurs:
-
Recording variables
Enter a variable address.
-
Trace files
Activate the corresponding check box for "HMI-Trace", "NC-Status" or "Machine Data".
-
Files
Enter a file name or a directory path.
-
-
Click the "Cancel" button to exit the Properties window without saving the entries.
A safety message is output, which you must confirm
You are taken back to the aspects overview.- OR -
Click on "Save" to accept the data entered.
Message "Data recording saved successfully" is output.
Click on "OK" to exit the operation.
You are taken back to the aspects overview.