Exporting
You have the option of exporting the data points of an aspect.
You can export data of a specific time period and select between 2 export methods.
Parameter
|
Parameter |
Description |
|---|---|
 |
Activates the automatic data refresh. To stop the refresh operation, press the button again. |
 |
Displays the time range and the time zone used. Opens the calendar function. More information: Using the calendar function |
|
Aspect |
Selects an individual aspect. |
|
Select all |
Selects all available aspects. |
 |
Data export in the CSV format. |
 |
Data export in the JSON format. |
Procedure
-
Select the required machine in "Manage MyMachines".
-
Click on the button with dots and select function "Export".
-
Select the required time range.
-
From the drop-down list, select the required aspect.
To select all of the available aspects, activate the checkbox next to the list.
The export buttons are only activated if data is available for the aspect in the selected time range. -
Click the button of the desired export.
The export is started.
The exported data is stored in several files depending on the data volume.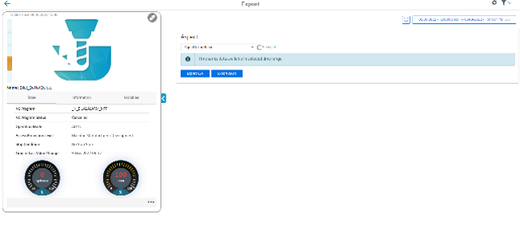
-
To collapse the machine description, click on the left-pointing arrow symbol on the right side of the frame.
The export is displayed in the full-screen mode.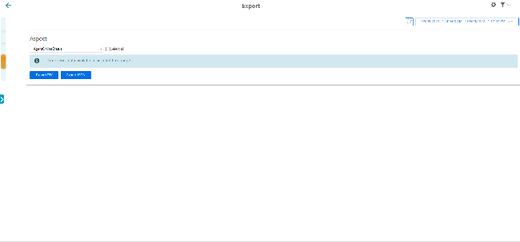
-
The file is displayed in the lower left-hand section of the window, and you can make the following selection:
-
Open
-
Always open files of this type
-
Display in the folder (in the Downloads directory)
-
NOTE
Ensure that a target directory for the download has been configured in your browser.
The exported data is stored in several files depending on the data volume.