Editing tabs
You have the option of creating additional tabs and deleting tabs.
You can create up to seven tabs.
Icons and buttons
|
Parameters |
Description |
|---|---|
 |
Opens the tab with your configured dashboard. More information is provided in Chapters: |
 |
Creates a new tab. |
|
Tabs |
Opens the menu with your list of tabs. |
|
Dashboard name |
Displays the particular tab. |
 |
The "Pen" icon activates the edit menu. |
Procedure
Creating a tab
-
To create a new tab, in the upper window bar click on the "+" icon to the right of the Board tab.

-
Message "Do you want to save your configuration as a template" is displayed.
-
Click on "Confirm" to save the settings as template.
The "Dashboard Settings" menu with the template menu opens.More information is provided in Chapter: Working with templates.
- OR -
-
Click on "Cancel" to cancel the operation.
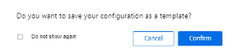
-
Deleting a tab
-
Tabs are deleted in the edit mode.
Click on the "Pen" icon to activate the edit mode. -
You can see the tabs in the edit mode.

-
Click on the cross on the top right of a tab.
-
The dialog box to delete the tab opens.
-
Click on "Yes" to delete the tab.
- OR -
Click on "No" to cancel the operation.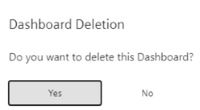
-
-
Click on the "Save" button to save the setting.
Renaming a tab
-
In "My Dashboards", click the "Gear wheel" icon in the lower left window section.
-
The edit window opens.
Click on "Tabs".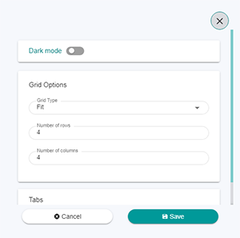
-
The menu with your list of tabs opens. Select the tab that you wish to rename. Enter the new tab name.
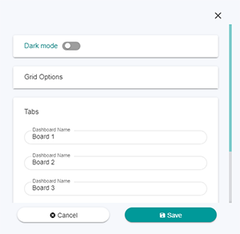
-
Click on the "Save" button to save the setting.
- OR -
Click "Cancel" to cancel the operation.