Generating the identSNAPSHOT file on the SINUMERIK controller
Overview
A single XML file of the controller generates all the information in the Machine Snapshot page. The file is called "identSNAPSHOT". This file is imported into Manage MyMachines once the identSNAPSHOT file was generated manually on the controller.
Generating and uploading the identSNAPSHOT file is described in this chapter.
Generating the identSNAPSHOT file on the SINUMERIK controller
-
Open SINUMERIK Operate.
-
Select "Diagnostics".

-
Click on "Version".

It can take some time to display the version. An appropriate message is displayed while the data are being determined.
-
Click on "Save".

Window "Save version information: Select Archive" opens. Depending on the configuration, the following storage locations are:
-
Local drive
-
Network drive
-
USB
-
Version data (archive: Data tree in directory "HMI data")
-
-
Click on "New directory" if you wish to create your own directory:

-
Click on "OK".

The directory was created.
-
Click on "OK" again to acknowledge the storage location.

Window "Save version information: Select Archive" opens.
-
Make the required settings.
-
Name - input field
The file name is already assigned with <Machine name/no.>+<CF-cardnumber>.
"_config.xml" or "_version.txt" is automatically assigned to the file names.
-
Comment - input field
A comment can be entered, which is stored with the configuration data.
-
Version data (.txt)
The checkbox can be deactivated.
-
Configuration data (.xml)
The checkbox can be activated.
-
-
Click on "OK" to start file transfer.

Default path for identSNAPSHOT files on the NCU/PCU
|
Location |
Path |
|---|---|
|
NCU |
/user/sinumerik/hmi/data/version/ |
|
PCU |
C:\Program Files (x86)\Siemens\MotionControl\user\sinumerik\hmi\data\version\ |
Result
Once the process has been completed, the identSNAPSHOT file appears under path:
/user/sinumerik/hmi/data/version
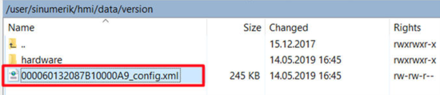
Uploading the identSNAPSHOT file to MindSphere
-
Connect with InsightsHub and open the "Shopfloor Management" app.
-
Select your asset name.
-
Ensure that the following options are shown in the "Manage MyMachines" view:
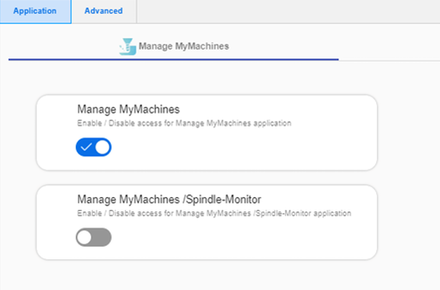
-
Click on "Advanced".
The following view appears:
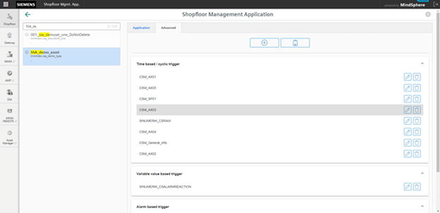
-
Click on "Add".

-
Select "File Upload".
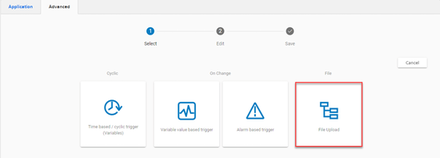
-
Click on "Add file upload item".
Upload the identSNAPSHOT file
-
Enter the path of the identSNAPSHOT file under "File Directories".
-
Enter the file name or use a term such as ""*_config.xml".
All "_config.xml" files are loaded in the input field under "Files".
-
Select "On Change" (recommended) or "Cyclic".
-
Enter a configuration name and click on "Save".
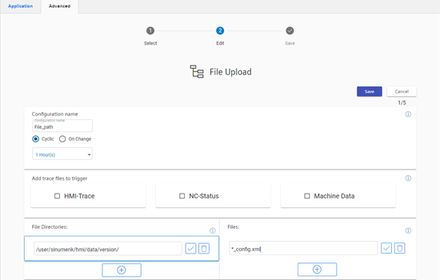
-
Wait for acknowledgment that the data was successfully saved.
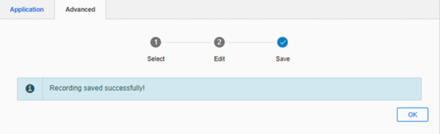
-
Click on "OK".
-
Check whether the path was entered as expected.
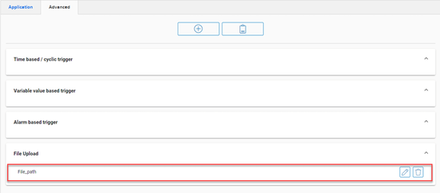
NOTE
The identSNAPSHOT file must be manually regenerated each time a change was made to the machine (hardware and/or software).