Working with templates
You have the option of creating 10 templates.
The selected template and the default template are shown in different colors to clearly distinguish between them.
Requirements
As "Tenant" user, you can also access templates of a "Subtenant".
Icons and buttons
|
Icon |
Description |
|---|---|
 |
The "Dashboard Settings" icon opens the template menu. |
 |
The "Floppy disk" icon opens the dialog box to save as template. |
 |
Opens a text box for the name of the new template. |
 |
Confirms the template name. |
 |
Deletes the template name. |
 |
The "Floppy disk" icon defines the default template for the "Tenant" user. |
 |
The "Arrows" icon completes the template with your current settings. |
 |
The "Recycle bin" icon deletes the template. |
Procedure
-
Click the "Dashboard Settings" icon in the upper right-hand part of the window.
- OR -
Click the "Floppy disk" icon in the lower right-hand part of the window. -
Window "Dashboard Settings" > "Templates" with the template list of the user opens.
-
Click on the "+" icon in the upper part of the window to create a new template with the current chart settings.
-
In the lower part of the window in text box "New Template Name", enter a name and click on the "Checkmark" icon.
All other users of this tenant can now see and use your template.- OR -
To delete the template name, click on the "X" icon.
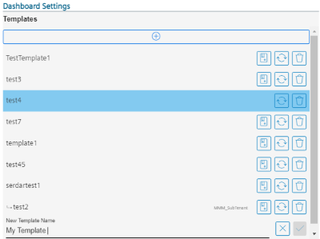
-
-
If you wish to use a template as default template, select a template from the list and click on the "Floppy disk" icon.
The template is saved as default template and the "Floppy disk" icon is no longer displayed for this template.
You can only define ONE default template.
The default template is displayed in the "My Dashboards" window.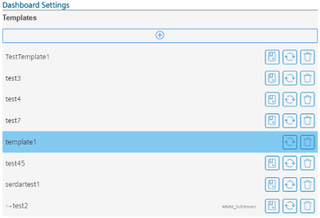
-
If you wish to update a template with your new configuration, click the "Arrows" icon.
-
If you wish to delete a template, select the template and click on the "Recycle bin" icon.
You receive a confirmation prompt: "Are you sure you want to delete this template?".
-
Click "Confirm" to delete to the template.
- OR -
Click "Cancel" to cancel the operation.
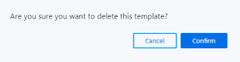
-
-
Message "You will no longer receive updates on changes to the template" is displayed if you have selected a template, and you change the chart or board.
-
Click "Confirm" to confirm the message.
- OR -
Click the "Cancel" button to cancel the operation.
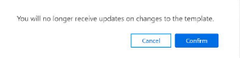
-
-
Message "Do you want to continue to override your current chart configurations?" is displayed if you have configured charts without a template, and you click on a template from "Dashboard Settings".
-
Click "Confirm" to overwrite your configured charts.
- OR -
Click "Cancel" to cancel the operation.
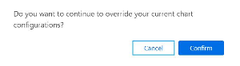
-
NOTE
If you delete your default template, then the default template is also no longer available to another tenant. A blank page is displayed.