Download certificate
Procedure
-
Click the "Download client" button.
-
Window "Download Manage MyMachines /Remote Service Client" opens.
-
Activate the "Certificate" option button.
-
Behind "Accept", click on "Terms of Use" or the small arrow and read the associated information.
Then activate option checkbox "Accept Terms of Use".
If you wish to cancel the operation, then click on "Cancel".
- OR -
To download the certificate, click on "Download".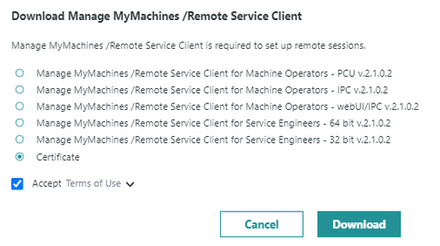
-
-
The certificate is located in the lower left-hand section of the window.
-
Open the file.
You can obtain information about the certificate. -
Click on "Install certificate...".
The certificate import wizard opens.-
Activate the "Local computer" option button, and click the "Next" button.
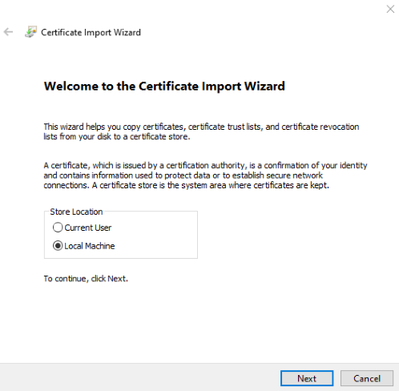
-
-
The certificate store window opens.
-
Activate the "Place all certificates in the following store" option button.
-
Click on "Browse..." and select the "Trusted Root Certification Authorities".
-
Click on "Next".
-
-
Window "Completing the wizard" opens and lists the settings.
Click on the "Finish" button. -
Then install and configure the MyMachines /Remote service client.
More information can be found in the following chapters:
Installing Manage MyMachines /Remote Service Client MO (IPC or PCU)