Installing Manage MyMachines /Remote Service Client SE
Precondition
You have downloaded the client setup.
More information can be found in Chapter: Download remote service client.
Procedure
-
Open the installation directory on the operator PC.
-
Double-click to start the "MMMR_SC_MO_x64_setup.exe" setup file, e.g. from "Manage MyMachines /Remote Service Client for service engineers - 64 bit from Vx.x.x.x.".
The welcome dialog "Welcome to the Wizard for Manage MyMachines /Remote Service Client SE x64 Vx.x.xx.x" opens.
Click "Next >" to prepare the installation.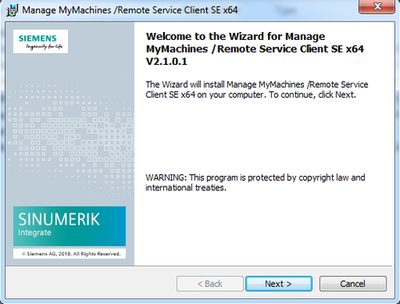
-
The "License Agreement" window opens.
Read the license agreement.-
Click "Print" if you want to print out the conditions.
-
Then select the "I accept the terms in the license agreement" option button and click "Next >".
- OR -
Click "< Back" to return to the previous window.
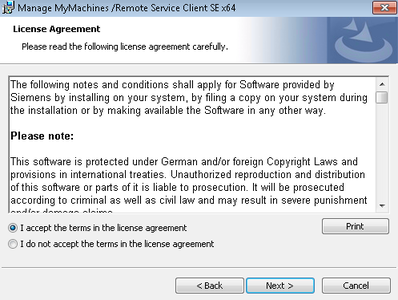
-
-
The "Destination Folder" window opens.
Click "Next >" to accept the directory suggested by setup.
- OR -
Click "Change..." to change the installation directory.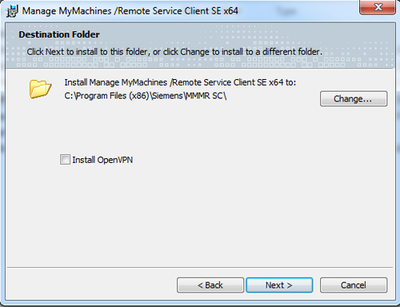
-
The "Ready to Install the Program" window is opened.
Click the "Install" button to start the installation.
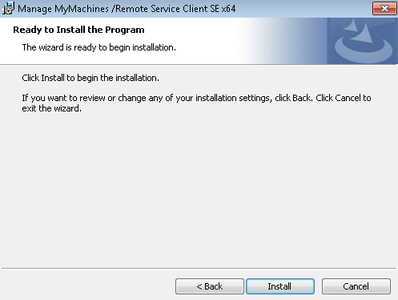
-
The "Installing Manage MyMachine /Remote Service Client SE x64" window is opened.
The installation is started.

-
The "Welcome to the Certificate Import Wizard" window is opened.
Click on "Next >".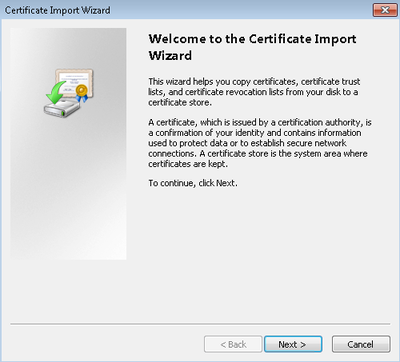
-
Window "Certificate Store" opens.
Activate the "Place all certificates in the following store" option button.Click on "Browse...".
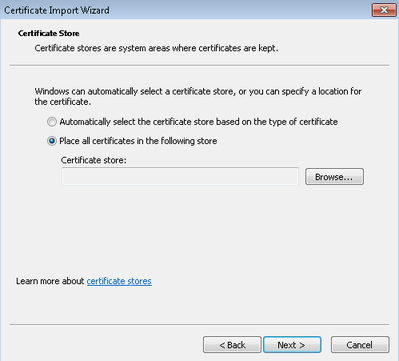
-
Window "Select Certificate Store" opens.
Select "Trusted Root Certification Authorities" and click on "OK".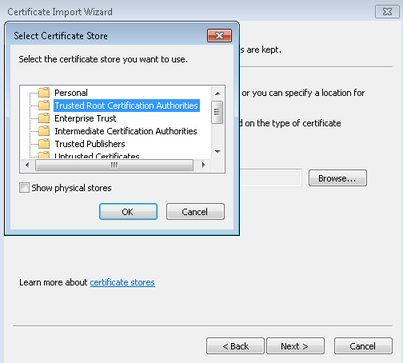
-
Window "Certificate Store" is redisplayed, and you see the entry below "Certification store:"
Click on "Next >".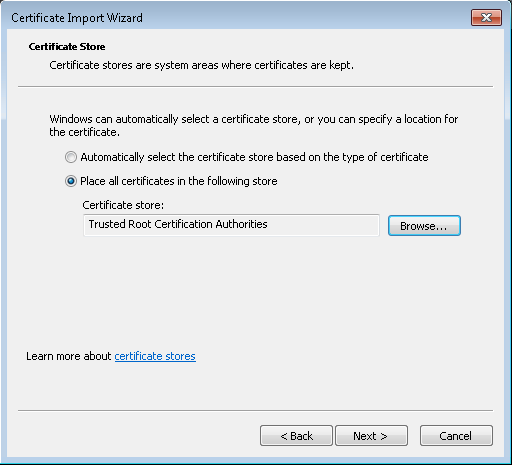
-
The "Completing the Certificate Import Wizard" window opens and shows you the settings.
Click on the "Finish" button. The certificate is imported.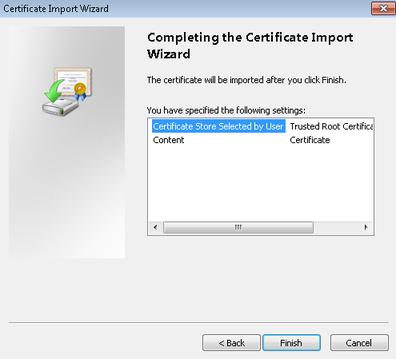
-
You receive a message that the certificate was successfully imported.
Click "OK".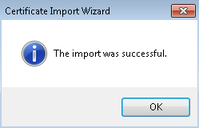
-
The "Wizard Completed " window opens.
Click "Finish" to complete the installation.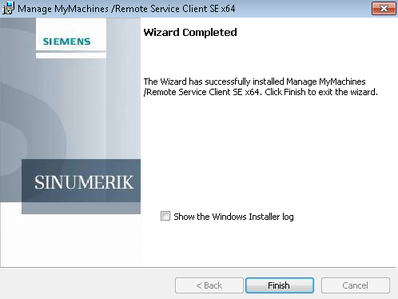
-
Once installation has been completed, you will be prompted to restart your PC.
Click on "Yes".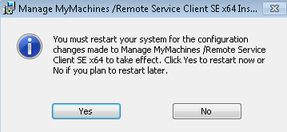
-
The following symbol is displayed on the desktop for you to start Manage MyMachines /Remote:

NOTE
It is possible that the certificate import wizard again prompts you to import another certificate. Repeat steps as described under 7. to 12.