Starting a remote session as a SE
Only a service engineer can start a remote session.
NOTE
Do not start parallel sessions for the same asset with different users at the same time in different browsers. This results in undesirable behavior, such as two separate sessions for a single asset. The machine operator participates in the session that was started first.
NOTE
Do not press the "MMM /R" softkey until the service engineer has opened a new remote access session. Otherwise the connection may not be established.
Procedure
-
Click on "New session".
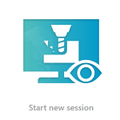
- OR -
Click on the "Manage remote sessions" button.
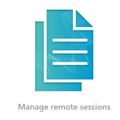
The "Session overview" window opens and displays an overview of all sessions.
Click on "New session".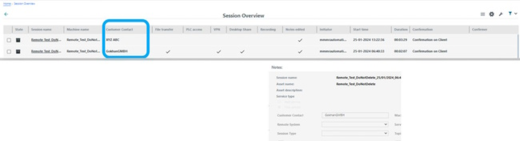
-
The "Select machine for remote access" window opens.
-
You can enlarge or reduce the individual columns in the overview.
-
If the entry is too long, this is indicated by three dots.
If you move the mouse pointer over the entry, the complete entry is displayed in a tooltip.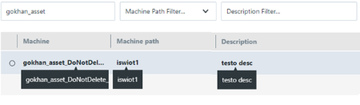
-
Select a machine directly from the list.
- OR -
Set a filter for the machine name, machine path or description.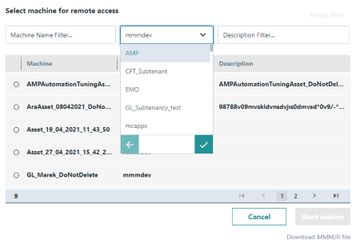
-
-
Afterwards mark the desired machine.
Released machines are shown to you in the "Machine path" column with an icon and the <name>.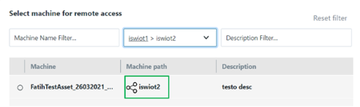
-
To start the session, click on "Start session".
- OR - -
Click on "Download MMM /R File".
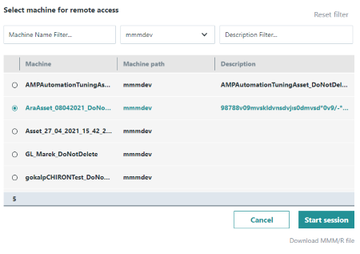
-
Resetting the filters
If you have set a filter, click the "Reset Filter" button to remove the filter selection.
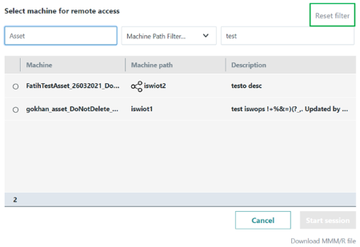
Start session using the button
-
Click on "Start session".
-
Window "URL: mmmr open?" opens.
-
To start the session, click on button "URL: open mmmr".
-
To cancel the operation, click on "Cancel".
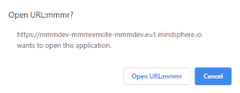
-
-
The "Manage MyMachines /Remote Service Client" application is started.
The user is the head service engineer.
Download "MMM /R File"
-
Download "MMM /R File"
-
File "client_mmmr" is downloaded and is displayed in the lower left-hand section of the window.
-
Click on file.
Window "Open client.mmmr" opens.
-
Activate check box "Open with" and from the drop-down list, select entry "Manage MyMachines /Remote Service Client".
-
Click "OK" to open the client.
-
-
The "Manage MyMachines /Remote Service Client" application is started.
The user is the head service engineer.
NOTE
If you click the "Start new session" button and select an asset that is not online in Insights Hub or is not connected with the "Manage MyMachines" application, then the following warning message is displayed:
"The following action may not be possible due to a connection problem. Please confirm that the machine has an online connection."
You can still continue the process.