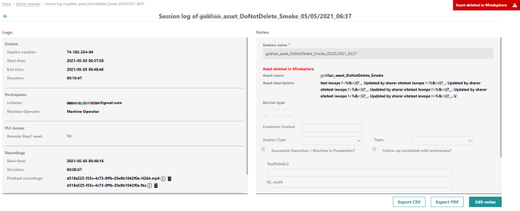Evaluating and editing session information
When a session is finished, you can still edit or add session data. You have the option of exporting this data into a CSV file and/or in the PDF format.
If you need additional text fields in the session log, you can use the Configuring the session log settings. The additional text fields will then be available to you for future sessions.
Precondition
You require the appropriate authorization levels.
More information is provided in Chapter: Managing users.
Parameters
|
Parameters |
Description |
|
|---|---|---|
|
Logs: |
Shows the following session data: |
|
|
Session |
||
|
Session name |
Shows the session names. |
|
|
Start time End time |
Shows the start and end time in the following format: Year-month-day (YYYY-MM-DD) Hour:Minute:Second (hh:mm:ss) |
|
|
Duration |
Displays the total duration of the session in the following format: Hour:Minute:Second (hh:mm:ss) |
|
|
Participants |
||
|
Initiator Machine operator Service engineer |
Shows the e-mail addresses of the service engineer. Shows the machine operator. Shows the email address of the additional service engineer if this engineer participated in the session. |
|
|
PLC access |
||
|
Remote STEP 7 used |
Shows whether PLC access is via Remote STEP 7:
|
|
|
Recording |
||
|
Start time |
Shows the start time in the following format: |
|
|
Duration |
Displays the total duration of the session in the following format: Hour:Minute:Second (hh:mm:ss) |
|
|
Traces that have been completed |
Contains a list of the traces that have been completed. |
|
|
File transfer |
||
|
File transfers that have been completed |
Contains a list of the file transfers that have been completed. |
|
|
Notes |
||
|
Session name * |
Shows the session names. |
|
|
Asset Name |
Displays the machine names |
|
|
Asset description |
Shows the description of the asset |
|
|
Service type |
Shows the following:
|
|
|
Customer contact |
Add the customer's contact data. |
|
|
Session type |
You can select the session type from the drop-down list. |
|
|
Topic |
You can select the topic of the session from the drop-down list. |
|
|
Successful Operation / Machine in Production? |
You can appropriately activate/deactivate the option box. |
|
|
Follow-up scheduled with technicians? |
You can appropriately activate/deactivate the option box. |
|
|
Comments |
You can enter comments in the text boxes provided. |
|
* Is a mandatory field and must be filled out
Procedure
-
Click on the "Manage remote sessions" button.
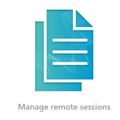
-
Window "Session information" opens.
-
In the overview, select a session and click on the session name that is underlined.
The "Session log of <session name>" window opens.
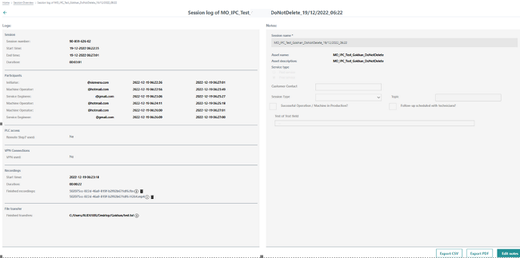
-
Click on the "Edit notes" button.
The right window area is released for changes and additions.
Note: You cannot change log data! -
Edit the required entries.
-
Enter the name of the customer contact
-
Select the session type and session topic from the appropriate lists.
-
Fill-out the customer-specific text boxes.
-
-
Click on "Save" to save the changes.
- OR -
Click "Cancel" to discard the entries.
More information is provided in Chapter: Exporting session information.
Asset deleted
When an asset has been deleted in Insights Hub, you will get the message in the upper right area as well as in the right area above the asset name.
-
The icon for deleting records of deleted assets is disabled.
-
Recordings cannot be downloaded.