Installing Manage MyMachines /Remote Service Client MO (IPC or PCU)
Precondition
You have downloaded the client setup, e.g. to a USB flash drive.
You will find information on this in Chapter Download remote service client.
Procedure
-
Copy the client setup, e.g. from the USB flash drive to the SINUMERIK control or the IPC.
-
Open the installation directory into which the client setup was copied.
-
Start the setup file "MMMR_SC_MO_setup.exe" with a double click, e.g. "Manage MyMachines /Remote Service Client for machine operators - PCU from Vx.x.x.x.".
The welcome dialog "Welcome to the Wizard for Manage MyMachines /Remote Service Client MO Vx.x.xx.x" opens.
-
Click "Next >" to start the installation preparation.
The "License Agreement" window opens:
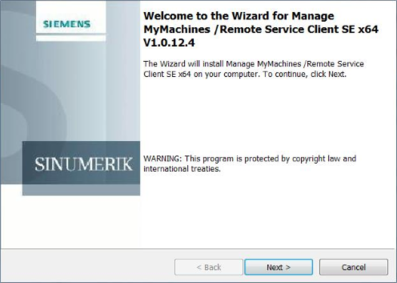
-
Read the license agreement.
-
Click "Print" if you want to print out the conditions.
-
Then select the "I accept the terms in the license agreement" option button and click "Next >".
- OR -
Click "< Back" to return to the previous window.
The "Destination Folder" window opens:
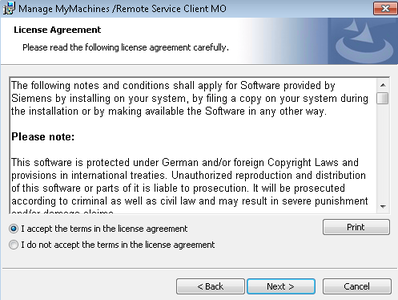
-
-
Click "Next >" to accept the directory suggested by setup.
- OR -
Click "Change..." to change the installation directory.The "Ready to Install the Program" window opens:
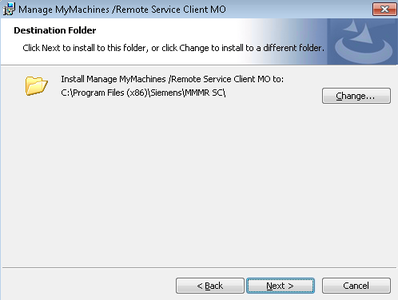
-
Click the "Install" button to start the installation.
The "Installing Manage MyMachine /Remote Service Client MO" window opens:
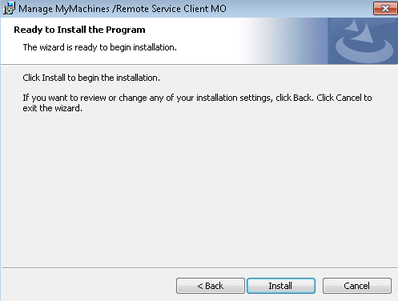
The installation is started.
The "Welcome to the Certificate Export Wizard" window opens:
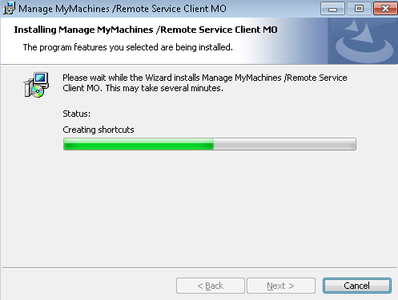
-
Click "Next >".
The "Certificate Store" window opens:
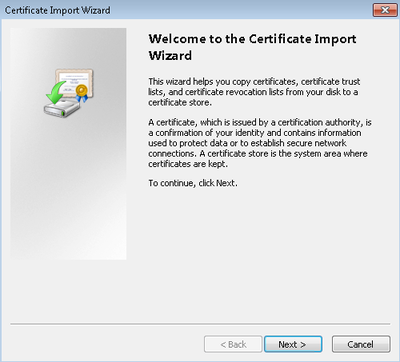
-
Select the "Place all certificates in the following store" option button.
-
Click on "Browse...".
The "Select Certificate Store" window opens:
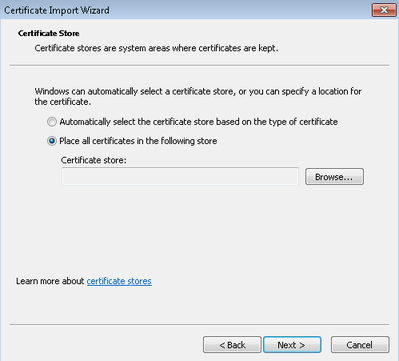
-
Select "Trusted Root Certification Authorities" and click "OK".
Window "Certificate Store" is redisplayed, and you see the entry below "Certification store:"
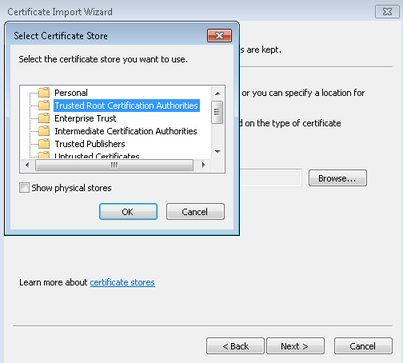
-
Click "Next >".
The "Completing the Certificate Import Wizard" window opens and shows you the settings:
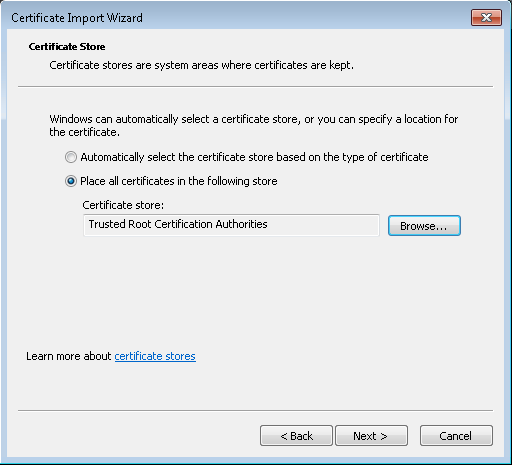
-
Click "Finish". The certificate is imported.
You receive a message that the action was completed successfully.
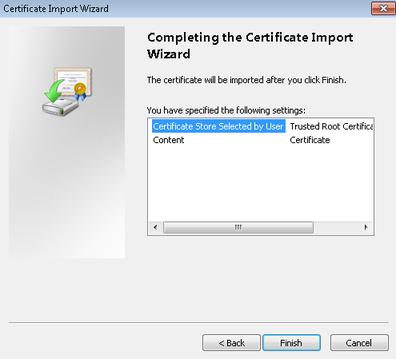
-
Click "OK".
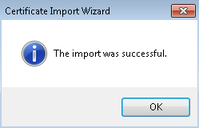
The "Wizard Completed" window opens.
New request by the wizardNOTE
It is possible that the certificate import wizard again prompts you to import another certificate. Repeat steps as described under 8. to 13.
-
Click "Finish" to complete the installation.
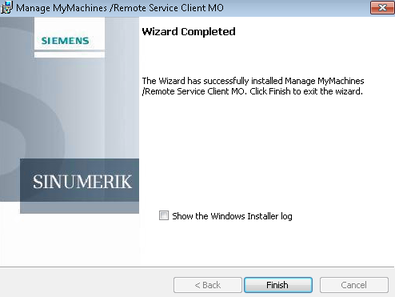
Once installation has been completed, you will be prompted to restart your SINUMERIK control or the IPC.
-
Click "Yes".
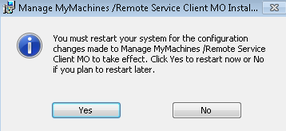
The following symbol is displayed on the desktop for you to start Manage MyMachines /Remote:
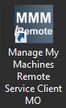
NOTE
If a DigiCert root certificate is already present on Windows or Linux computers, this step is not required.