Managing remote sessions
In the "Session Overview" page, you can see all of the sessions and you can do the following:
-
View and edit the state of a session (save/do not save)
-
View basic information of a session
-
Delete a session
-
Export a log file.
For more information, refer to Chapter: Exporting session information -
Start a new session as service engineer.
For more information, see Chapter: Starting a remote session as a SE
Parameters
|
Parameter/icon |
Description |
|---|---|
|
State    |
Shows the following states:
|
|
Session name |
Indicates the session name. |
|
Machine name |
Shows the name of the machine. |
|
File transfer  |
Indicates whether a file was transferred. |
|
PLC access  |
Indicates whether the PLC was accessed. |
|
VPN  |
Indicates whether a VPN connection exists. |
|
Desktop Share  |
Indicates whether a desktop has been shared. |
|
Recording  |
Indicates whether the session was recorded. |
|
Notes edited  |
Indicates whether the session includes notes. |
|
Initiator |
Shows the e-mail address of the service engineer. |
|
Start time |
Shows the session date in the following format: DD-MM-YYYY hh:min:sec |
|
Duration |
Indicates the duration of the session in the following format: hh:min:sec |
 |
Window "Navigation view" opens. |
 |
"Displayed columns" icon: Opens a window in which you set columns to be displayed or hidden. |
 |
Opens the "Session Log Settings" window. |
 |
Opens a window in which you configure when session information is deleted. You cannot make any changes if you open this window as subtenant. You can only view the time periods. |
 |
Opens window "My filters" and you can then filter the sessions according to the following criteria:
|
 |
Creates an additional filter criterion in window "My filters". |
 |
Deletes a filter criterion in window "My Filters". |
 |
Closes window "My filters". |
|
"Session log of <session name>" window |
|
 |
Click the "Close session" button to close the session on the UI. This is necessary if
|
 |
Click on "Export CSV" to save the displayed information in the download directory in CSV format. |
 |
Click on "Export PDF" to create and export a PDF. |
 |
Click on "Join" to join an active remote session. |
 |
Click on "Edit notes" to edit notes. You cannot change log data. For more information, see: Evaluating and editing session information This field is available for all users as long as the session is not active. If you are not the session initiator, the button appears grayed out during the active session. Only the session initiator can edit notes during the active session. |
Procedure
-
Click on the "Manage remote sessions" button.
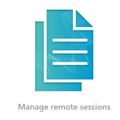
-
The "Session overview" window opens and displays an overview of all sessions.
An active session is shown in color.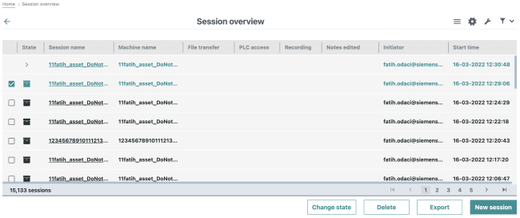
Displaying/hiding columns
You have the option of displaying or hiding columns.
-
Click on the "Displayed columns" icon in the upper right-hand section of the window.
-
A window with all of the available columns opens.
-
Set the slider to the required column to the right to display the columns in the overview.
-
Set the slider to the required column to the left to hide the columns in the overview.
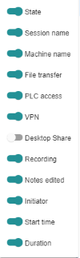
-
Configuring schedules
You have the option of defining when session information is deleted.
-
Click on the "Wrench" icon in the upper right-hand section of the window.
-
Window "Configure scheduler" opens.
From the spin box, select the number of days after which session information should be deleted.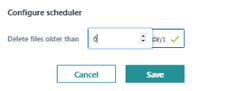
Displaying session information
You have the option to view information about a past or active session.
-
Select a session from the overview and click on the underlined session name.
Active sessions are highlighted in color. -
The "Session log of <session name>" window opens.
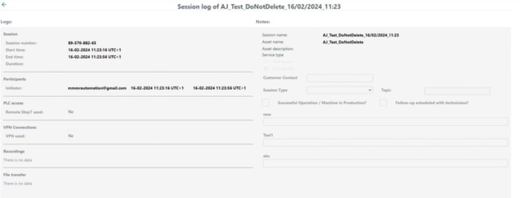
Filtering session overview
-
Click on the "Filter" icon.
The "My Filters" window opens. -
From the drop-down list, select an attribute for filtering and enter the associated value.
-
Using the "+" symbol, define additional criteria to further restrict the search.
-
You delete individual filter criteria using the "Recycle bin" icon.
-
Click on "Reset Filter" to display all session information.
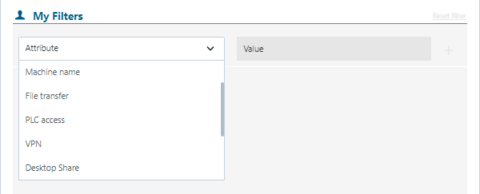
-
Changing a state
NOTE
As subtenant, you cannot change the state (save/do not save information).
-
Select one or more sessions.
-
Click the "Change state" button.
The "Are you sure you want to save the session(s)?" window opens. -
Click on "Yes" to save session information.
- OR -
Click on "No" to cancel the operation.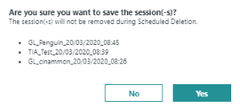
Delete sessions information
NOTE
-
You cannot delete any active session!
-
As subtenant, you cannot delete any sessions.
-
Select one or more sessions.
-
Click on "Delete".
A confirmation prompt is displayed. -
Click on "Delete" to delete session information.
- OR -
Click on "Close" to cancel the operation.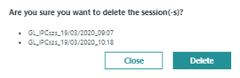
Exporting session information
-
Click the "Export" button.
-
The displayed list is exported in the CSV format, and is saved in the download directory of the browser.
NOTE
For more than 30,000 remote access sessions in the remote access session management, the export of session information can take more than one minute.
NOTE
You can only view the time period, but you cannot make any changes if you open this window as subtenant.