Activation page
The activation page can either be accessed from Shopfloor Management Application or from the settings icon of the SINUMERIK Service Assistance. On the activation page it is possible to activate/deactivate services and see the summary of activated assets. You can search for assets and add or delete columns with the “Column Chooser.”
NOTE
Only assets created from MindConnectLib or BasicSinumerikAsset type are shown on the activation page.
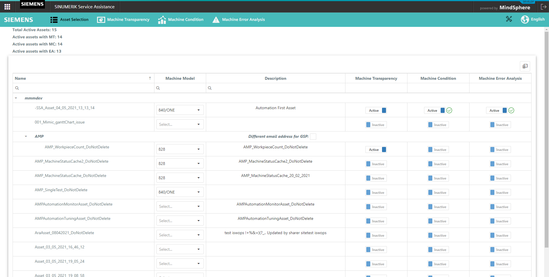
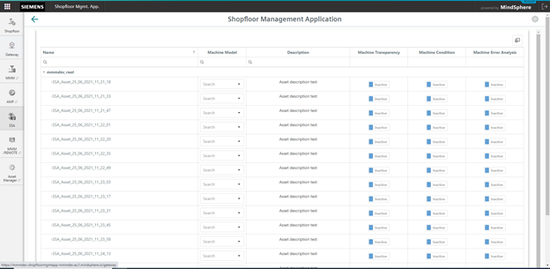
NOTE
Please keep in mind that if SSA admin right are missing, the user will see an empty page in Shopfloor Management View.
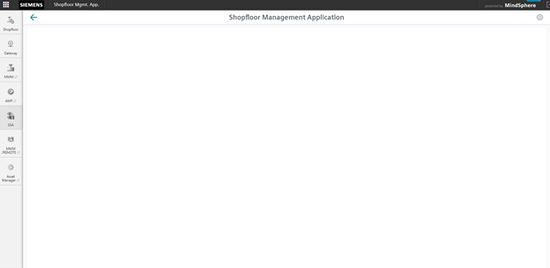
Choosing machine model
In the table of the activation page it is also possible to choose a valid machine model for the listed assets. You can select a valid machine model by choosing a control in drop down menu.
Adding extra column from Column Chooser
-
Press "Column Chooser".
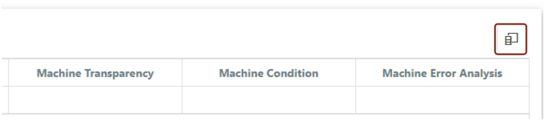 Column Chooser
Column Chooser -
Select checkbox to add the desired column.
-
Close the "Column Chooser".
Showing active assets as a count
With this feature, you can learn how many assets are active and active with MT(Machine Transparency), MC(Machine Condition) and EA(Machine Error Analysis). It is located on the left side of the top.

NOTE
Only assets which have prior been activated and saved, are counted as active in the counter.
Activating billing toggles of assets
NOTE
Activation from Shoopfloor Management Application
Activation operations also can be executed from the Shoopfloor Manangement Application by SSA admin. Only SSA admin will see the SSA button on the Shoopfloor Manangement Application.
Repeat the following procedure for all activations. In this example Machine Condition and Machine Error Analysis are activated for one asset.
-
Open the "Activation page" from "Asset Selection page" (only SSA admin).
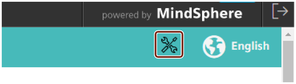
-
Search the asset, which will be purchased.

-
Select the Machine Model, if the asset is not onboarded ever.

-
Change toggles to "Activate".

-
Press "Save".

-
Press "Activate for a fee" or "Yes, I have a valid contract" (depends on billing system).
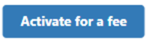
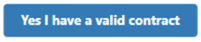
-
A notification is shown that saving is successful. After the configuration is saved, you can see new icons (configured / not configured) next to the toggles.
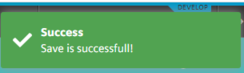
-
Click "Asset Selection". You will see the assets in a list.

-
Services will be open for 1 minute. If the service didn't activate, you will see the following warnings:
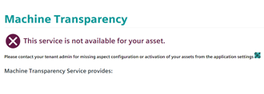
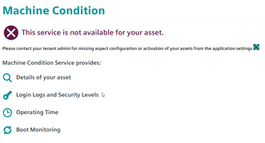 Error message - Machine Condition
Error message - Machine Condition Error message - Machine Error Analysis
Error message - Machine Error Analysis
Rules of purchase
NOTE
During trial period, you can access all services of an active asset, which is correctly configured.
-
All activation will start immediately.
-
All deactivation will start at the beginning of the next month.
-
All services which are enabled after the last day of the month at 13:00 will be charged for the next month.
-
Service usages will be calculated based on total usages days of service, after that it will be divided into days in the month. The result will be rounded to the upper digit.
Asset not found
If you try to get data of an asset, which does not exist in MindSphere ( e. g: Asset not found), you will see the following screen:

Page not found
If you try to go to a meaningless page by editing the URL ( e. g: Meaningless URL), you will see the following screen:

NOTE
Please keep in mind that Activation Page can be used by SSA admins only.