Designs
To display the "Designs" view, select "Settings > Designs".
This view offers a choice of various color schemes to display the app.
Procedure
To customize the light and/or dark design, proceed as follows:
-
Select the topic you want to edit.
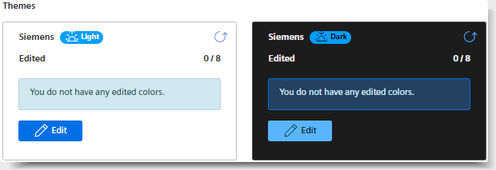
-
Click "Edit".
The following color options are displayed:
Color option
Description
Primary
Main color for the design, e.g. for buttons, menus and links
Font
Color for text elements, e.g. for labels and descriptions
Interface
Colors for the background
Success
Color for success messages
Warning
Color for warning messages
Error
Color for error messages
Info
Color for information messages
Overlay
Overlay color
-
Click the desired color option.
The current color is displayed. -
You have the following options to change the current color:
-
Enter the RGB colors of the desired color.
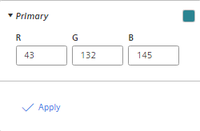
-
Open a color palette by clicking on the tile with the current color.
Select a new color.
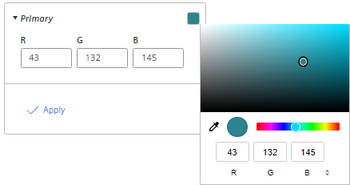
-
-
Click "Apply".
The changes made are displayed in the "Theme preview" area.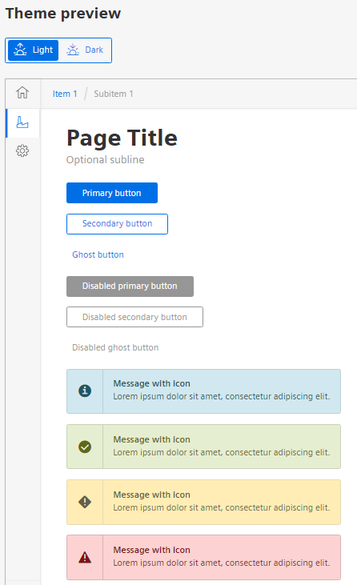
-
To switch between the light and dark design for the preview, click

-
To reset a selected color, click "Reset".
-
When you have customized the color option as desired, click "Save".
The saved design is now visible for all users.
Restoring the default settings
-
To reset the default settings in a design, click the
 icon in the corresponding design.
icon in the corresponding design.
-
To reset the default settings in both designs, click "Delete".
NOTE
Administrator rights are required to change the design. Other users will only see the changes made.