Billing method UTS (Usage Transparency Service)
Procedure
-
In the launch pad, click on the "Shopfloor Management App" MindSphere application.
-
Window "Shopfloor Management Application" > "Shopfloor" > tab "Application" > "Manage MyMachines" opens.
-
Select the required asset on the left-hand side of the window.
To filter the assets, enter a character string in the "Search ..." field. -
Open the tab "Application" >"Analyze MyPerformance" tab on the right-hand side of the window.
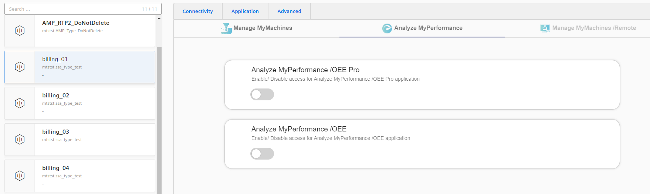
-
-
Set the slide button to the right to activate the use of "Analyze MyPerformance /OEE" for this asset.
The following information is output:
Click "OK" to confirm the message.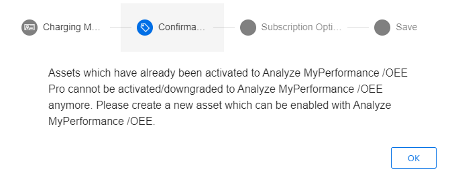
- OR -
Set the slide button to the right to activate the use of "Analyze MyPerformance /OEE Pro" for this asset.
Assets for Analyze MyPerformance /OEE ProNOTE
You can no longer upgrade assets that have already been activated for Analyze MyPerformance /OEE to Analyze MyPerformance /OEE Pro.
Analyze MyPerformance /OEE is then deactivated.
The following information is displayed:
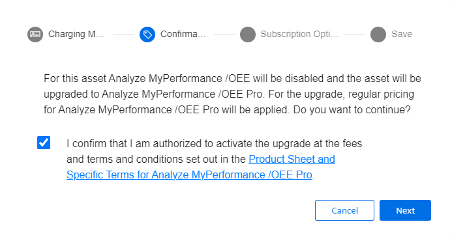
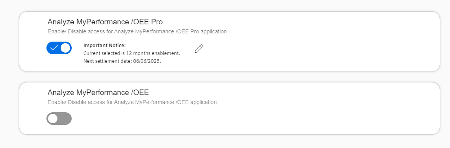
-
A pop-up opens.
-
Activate the "12 months enablement (charged annually upfront)" option button.
-
To confirm the selection, click on "Next"
- OR -
If you do not wish to keep the selection, click on "Cancel".
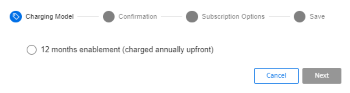
-
-
Click on the "Product Sheet and Specific Terms for Analyze MyPerformance /OEE Pro" link and carefully read the information.
-
Activate the "I confirm that I am authorized to activate the upgrade at the fees and terms and conditions set out in the Product Sheet and Specific Terms for Analyze MyPerformance /OEE Pro" check box.
-
Click on "Next".
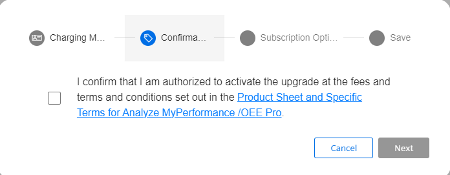
-
-
Activate the "Start Now (Automatically renewed)" option button to start the runtime with the current date.
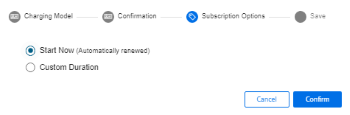
- OR -
Activate the "Custom Duration" option button to specify the runtime individually.
-
In the "Start Date" input field, open the calendar to define the start date.
In the "Renewal Date" input field, open the calendar to set the next start date. -
Specify the renewal period in years in the "Renewals/Cycles" input field.
-
The "Subscription End Date" field is automatically filled if you define the "Start Date", "Renewal Date" and "Renewals/Cycles" input fields. The subscription end date obtained from the renewal period is displayed.
-
Add the individual tag names in the "Custom Tag Name" input field.
Add the individual tag values in the "Custom Tag Value" input field. -
Click "Cancel" to exit the procedure.
- OR -
Click the "Confirm" button to confirm the time period.
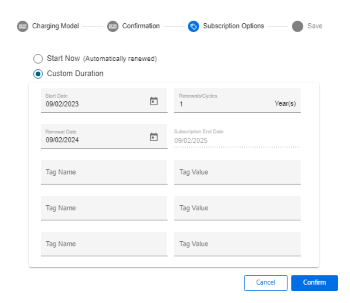
-
-
You receive confirmation that the configuration has been saved successfully.
Click the "OK" button to close the message.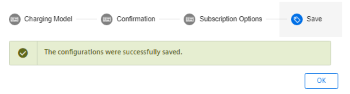
-
Data collection starts when the "Start Now (Automatically renewed)" option is enabled, or the "Custom Runtime" option is enabled and the start date is set to "Today".
If the "Custom Runtime" option is enabled and the start date is not set to "Today", data collection will start on the date you specified.
Product Sheet and Specific Terms
If you click on the "Product Sheet and Specific Terms for Analyze MyPerformance /OEE" link, the "Analyze MyPerformance /OEE Product Sheet and Specific Terms" window opens.
If you click on the "Product Sheet and Specific Terms for Analyze MyPerformance /OEE Pro " link, the "Analyze MyPerformance /OEE Pro Product Sheet and Specific Terms" window opens.
The following product information is displayed:
-
Requirements
-
A brief product description
-
Cost model
-
Special Terms & Conditions
-
Export control regulations
-
Safety information
-
Explanation of terms
Editing the billing period
When entering the data for the custom period, note the following:
-
The renewal cycle must be between 0 and 99 years.
-
The name of the custom tag and the value of the custom tag must not exceed 30 characters.
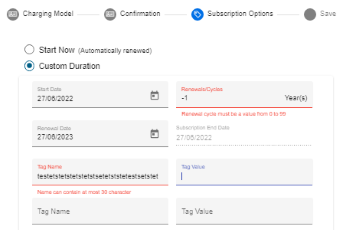
NOTE
If you change the start date of an active billing period or the subscription option, you will receive new billing, even if the new billing period already lies in the active billing period.
-
To change the billing period, click the "Change Configuration" icon.

-
A "Charging Model" pop-up opens and you are notified of the next billing date.
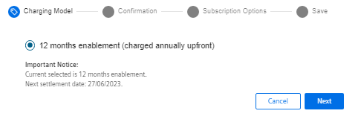
-
The "Subscription options" pop-up contains a note that the subscription for the asset is already active for a billing period.
-
If you change the "Renewal Date" or the "Renewals/Cycles" of the billing period, the newly selected option will not take effect until the end of the currently active subscription option.
-
If you change the "Start date" of the billing period, the newly selected option becomes active at the defined start date.
The billing occurs either on the same day or later.
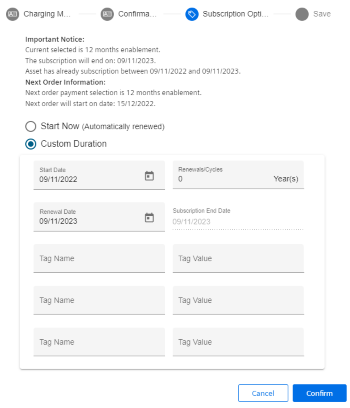
-
-
If you set the billing period in the future, you will see the activation date and the slide button will be displayed in yellow.

NOTE
You can no longer activate assets that have already been activated for Analyze MyPerformance /OEE Pro for Analyze MyPerformance /OEE.
Create a new asset.
If you set the billing period for Analyze MyPerformance /OEE Pro in the future, you can enable Analyze MyPerformance /OEE until the appropriate start date.