Overview
The MindSphere "Shopfloor Management Application" has buttons on the left of the window which offer you the following functions:
-
Activation of assets for the application
-
Configuring a variable
-
Configuration of a gateway
Requirement
You require the following user role in order to use the MindSphere "Shopfloor Management Application":
-
shopfloormgmtapp
More information can be found in this Chapter: User administration.
Buttons
|
Button |
Description |
|---|---|
 |
Select an asset from "Shopfloor". In the "Application" tab, activate or deactivate access to the applications "Analyze MyPerformance /OEE" and/or "Analyze MyPerformance /OEE Pro". More information can be found in the following Chapter: Billing method UTS (Usage Transparency Service) You configure the variables and file upload in the "Advanced" tab. More information on the configuration of triggers can be found in this Chapter: Configuring variables More information about the file upload function can be found in this chapter: File Upload |
 |
Under "Gateway", you integrate data from "SINUMERIK Integrate Analyze MyCondition" into MindSphere. More information can be found in this Chapter: SINUMERIK Integrate Gateway |
 |
The "Machine overview" window of the MindSphere application "Manage MyMachines" is opened under "MMM". You will find more information in the "Manage MyMachines" Function Manual. Note: |
 |
The "Overview" window of the MindSphere application "Analyze MyPerformance" is opened under "AMP". More information can be found in this Chapter: Working with Analyze MyPerformance /OEE, Analyze MyPerformance /OEE Pro. |
 |
The "Navigation view" window of the "Manage MyMachines /Remote" MindSphere application is opened under "MMM /Remote". You can find more information in the Function Manual "Manage MyMachines /Remote". |
 |
The MindSphere application "Asset Manager" is opened under "Asset Manager". More information can be found in this Chapter: Asset Manager |
Procedure
-
In the launch pad, open the "Shopfloor Management App" MindSphere application.
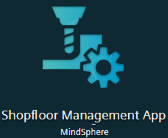
-
Window "Shopfloor Management Application" > "Shopfloor" opens.
Select the required asset in the central section of the window.