Logging onto/logging out of Analyze MyPerformance
Requirement
The access authorization for Analyze MyPerformance has been set up.
Procedure
-
In the Launchpad, click on the "Analyze MyPerformance" application.
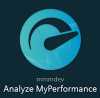
-
The "Overview" window opens and lists the following functions:
-
Analyze MyPerformance /OEE Pro - configuration
The "Configuration" button is only visible if you have purchased "Analyze MyPerformance /nil".
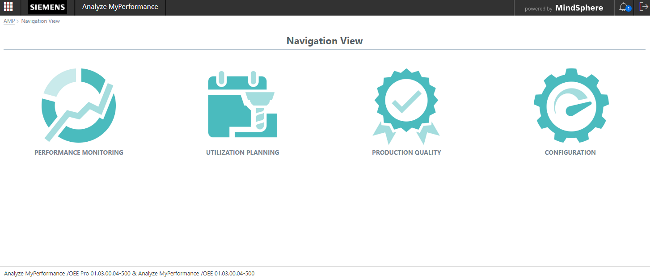
-
Click the tenant name in the header line for information about the tenant.
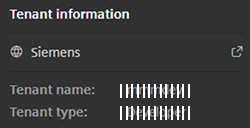
-
Click the header line of "Analyze MyPerformance" for information about Analyze MyPerformance:
-
Creation date
-
Function Manual: Link to this manual
-
Readme: Link to readme for users
-
Application example: Link to user documentation "Application Note"
-
Readme OSS: Opens the "Siemens Third-Party Software disclosure document".
You will also find the OSS licenses and license conditions on this page. -
Support information: You open Siemens Industry Online Support
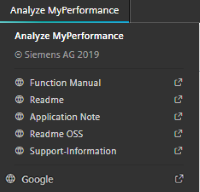
-
-
Click the header line of "MindSphere" for information about MindSphere.
-
Version number
-
Creation date
-
MindSphere store: You open the MindSphere store.
-
MindSphere status: You open the MindSphere maintenance information.
-
MindSphere Academy: You open the free Webinar training courses.
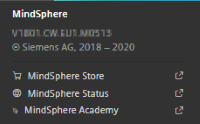
-
-
In the footer, you see the products ordered for the tenant with the corresponding version numbers.
Exiting Analyze MyPerformance /OEE, /OEE Pro
To exit Analyze MyPerformance /OEE, /OEE Pro, click the "Launchpad" button at the top left in the header line.

Analyze MyPerformance /OEE, /OEE Pro closes and the launch pad is displayed.
Logging out MindSphere
-
Click the "Logout" button at the top right in the header line.

A confirmation prompt appears.
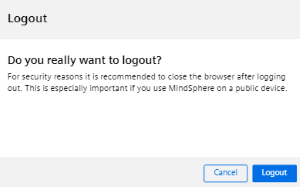
-
Click the "Logout" button.
The application is closed.