The "Edit Plans" tab
In the "Edit Plans" tab, you have the following options:
-
Creating utilization plans
-
Deleting utilization plans
Creating a utilization plan
-
In the "Utilization Planning" window, open the "Edit Plans" tab.
-
Open the drop-down list "Template".
You can select the following:-
Click "New Template" if you want to create a new utilization plan.
-
Click a previously created template that you wish to edit and save as the new machine utilization plan.
-
-
Enter the name of the new machine utilization plan in the "Template name" input field.
-
Open the "Time interval (min.)" drop-down list.
Choose the required time interval by clicking on it.
-
Open the drop-down list "Day start time".
Select the desired start time for the day with a mouse click.
-
Enter the desired times in the machine utilization plan as follows:
-
Click one of the buttons above the weekly plan (e.g. BREAK), and drag the button to the required position in the machine utilization plan.
-
Then position the cursor at the upper or lower edge of the button in such a way that the cursor becomes a double arrow. Drag the button to the required start or end time.
-
-
Double-click the positioned button in the machine utilization plan.
The "Edit status" window opens.
-
Select the desired shift number from the "Shift" drop-down list.
Note the following:
-
Each day, the shift numbering starts with "1".
-
Several entries can be assigned to the same shift.
-
The shift number may only be incremented by "1" for each entry.
-
-
If necessary, select a new status from the "Status" drop-down list.
-
Click "Save" to save the status.
- OR -
Click "Delete" to delete this status from the machine utilization plan.
- OR -
Click "Cancel" to reject the changes.
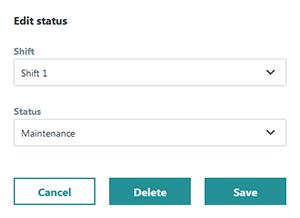
-
Click "Save" to save the machine utilization plan.
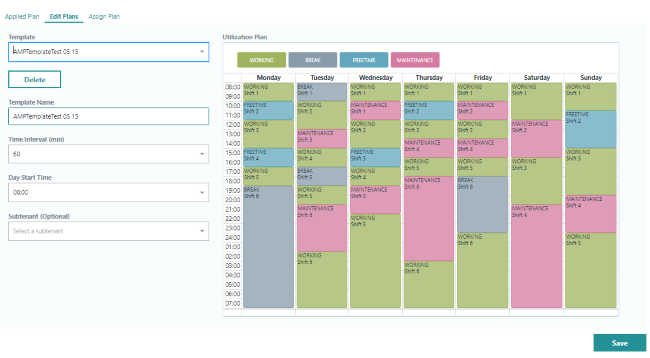
-
The "Save template as..." window opens.
To save the new template, click on the "Save" button.
- OR -To cancel the operation, click on the "Cancel" button.
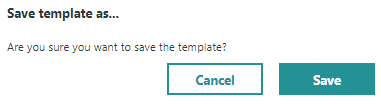
Deleting a utilization plan
You have the option of deleting a utilization plan.
-
Clicking on the small arrow opens the drop-down list "Templates".
Select the template that you wish to delete using the mouse. -
Click "Delete".
The "Warning" window opens.
To delete the template, click "Delete".
- OR -
To cancel the operation, click "Cancel".
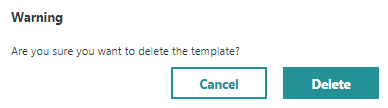
NOTE
Note that the subtenant (optional) can only select the template for his own subtenancy area.
Only subtenants and tenant administrators can create and change templates.