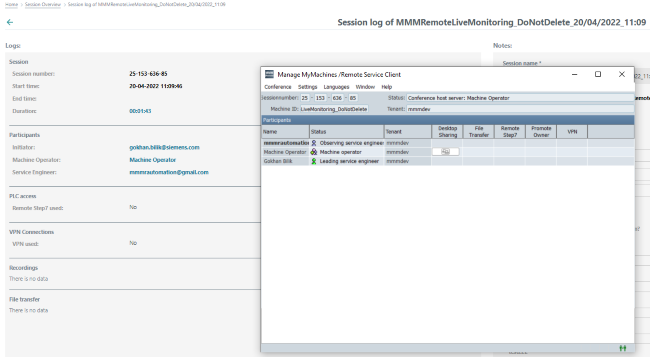Joining a remote session
Precondition
-
The session is active.
-
The service engineer and machine operator have already joined the session.
The following warning message is output if there are no active owners in the session: "Terminated: There is no owner SE or MO yet". -
It is not permissible that a desktop is continually shared and/or files transferred.
The following warning message is output if the desktop is shared and/or files transferred. "Aborted: Joining is not allowed during ongoing desktop sharing or file transfer".
Procedure
-
In the launch pad, click on the "Manage MyMachines MindSphere" icon.
-
The "Machine Overview" window opens and the available machines are displayed.
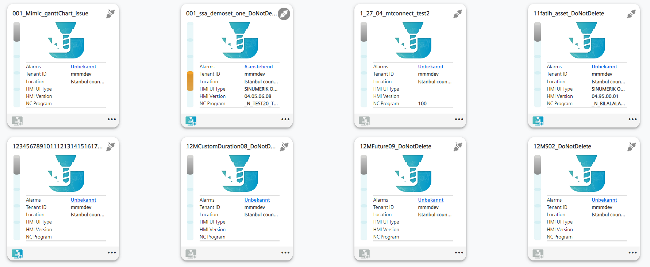
-
Click on the blue "MMM /R" icon "Join remote session"
 of the required asset.
of the required asset.
- OR -
Click on the underscored name of the required machine.
The "Machine Dashboard" window opens.
Click on the green "MMM /R" icon next to the "Pending Alarms" display.- OR -
Click on the
 icon of the required machine and click on "Dashboard".
icon of the required machine and click on "Dashboard".
The "Machine Dashboard" window opens.
Click on the green "MMM /R" icon next to the "Pending Alarms" display.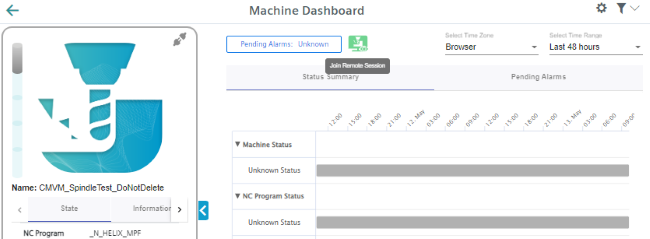
-
The "Manage MyMachines /Remote Service Client" session window opens.
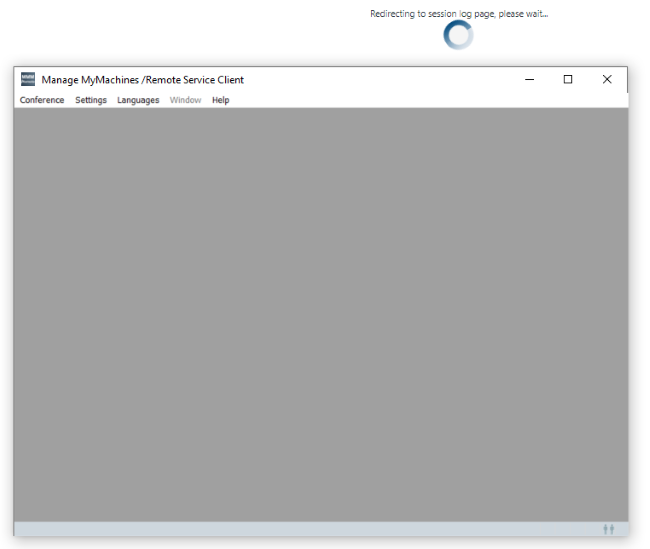
-
You join the remote session and the log details for the selected asset are displayed.