Connecting controller with MindSphere
Using the MindSphere application "Asset Manager", connect SINUMERIK controllers or other controllers with MindSphere.
More information on roles within MindSphere and on configuring assets is provided in: MindSphere documentation
Precondition
-
The MindSphere application is activated.
More information can be found in this Chapter: Shopfloor Management Application -
You require the "MindAccess User" role in MindSphere to do this.
-
The configuration must have been saved.
Procedure
-
Click on the "Asset Manager" MindSphere application.
-
Select the required asset in the left-hand side of the window.
-
In the right-hand side of the window under "Connectivity", click on the arrow next to "MTA Asset Config".
-
The "Onboarding / Offboarded" window > "Connectivity" tab opens and you can see the connection status, e.g. "Offboarded".
-
Select the "I hereby accept the conditions, which can be downloaded under the following link. Conditions" check box.
-
Click the "Conditions" link.
The "MindSphere – Terms & Conditions" window opens. -
Click on your region.
-
From the list, select the appropriate Terms & Conditions.
-
Read the Terms & Conditions.
- OR -
Download the Terms & Conditions.
- OR -
Print the Terms & Conditions. -
Close the window.
The "Connectivity" window is displayed again.
-
-
Connect the asset with MindSphere:
-
SINUMERIK controller: Click on "Connect SINUMERIK (Integrate Client) with MindSphere".
- OR - -
Another controller: Enter the address of the controller (MAC address) and a proxy URL and click on "Connect Controller (Machine Agent) with MindSphere"
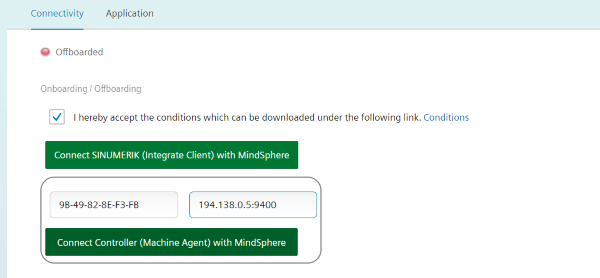
-
-
The "onboard.key" is generated. Please note that you neither change the name nor content of the file.
-
SINUMERIK controller: The "onboard.key" is displayed below the status bar.

-
Another controller: The "onboard.key" is displayed in the lower window area.
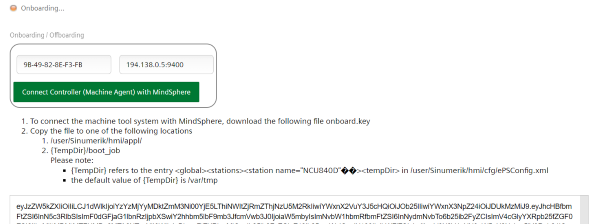
-
-
Click the "Save" button to accept the entries and save a consistent version of the configuration.
Wait for confirmation that the asset was successfully saved.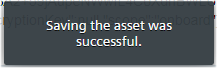
-
Copy the "onboard.key" to one of the specified storage locations in the control system.
More information can be found in the following chapters:
-
SINUMERIK 840D sl: Install the registration key on a SINUMERIK control system
-
SINUMERIK 828D: Install the registration key on a SINUMERIK control system
-
-
Open the "Application" tab.
Window "SINUMERIK presets" opens.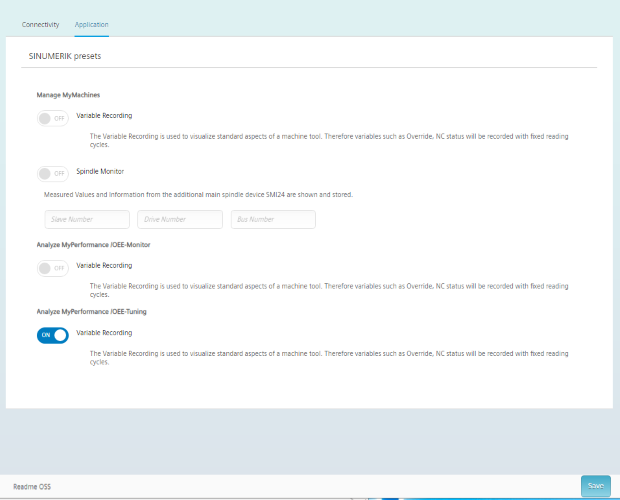
NOTE
The "onboard.key" must be copied to the control within 24 hours. The "onboard.key" becomes invalid once this time has elapsed.