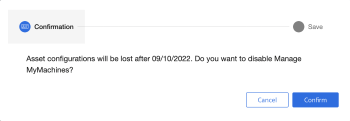Activating/deactivating Manage MyMachines
Requirement
-
You have purchased the "Manage MyMachines" MindSphere application.
-
You require the following user roles:
-
mmmdashboard.admin
-
shopfloormgmtapp.admin
More information is provided in Chapter: Managing users
-
Procedure
-
In the launch pad, click the "Shopfloor Management App" MindSphere application.
-
Window "Shopfloor Management Application" > "Shopfloor" > tab "Application" > "Manage MyMachines" opens.
-
Select the required asset on the left-hand side of the window.
To filter the assets, enter a character string in the "Search ..." field.
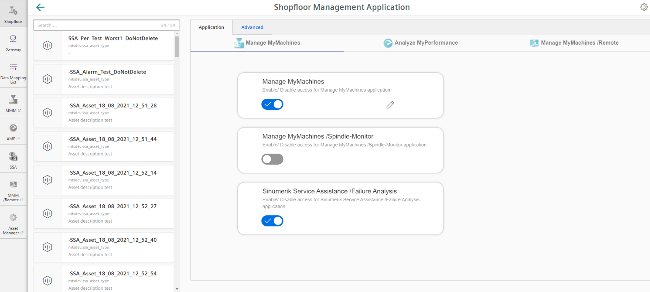
-
-
To activate the use of "Manage MyMachines" for this asset, set the slider to the right to activate access to "Manage MyMachines".
-
A "Charging Model" pop-up opens and you can choose between different charging models.
More information is provided in Chapter: Defining the billing period
Deactivating the MindSphere Application
If you deactivate the MindSphere application, e.g. Manage MyMachines, you will receive information about the availability of the asset configuration. If you are still in the subscription period, the configurations remain available until the specified date. If you do not reactivate Manage MyMachines, all asset configurations will be deleted.
-
To disable the MindSphere application, click the "Confirm" button.
- OR - -
To continue activating the MindSphere application, click on "Cancel".