Exporting and importing status mappings
To be able to use status mappings on different devices, first export created mappings and import them into other environments.
Exporting status mappings
To export status mappings, follow these steps:
-
Select "Configuration > Status mappings" in the navigation toolbar.
The list of the status mappings is displayed.
-
Click
 in an entry and select "Export" in the menu.
in an entry and select "Export" in the menu.
The "Downloads" dialog box opens.
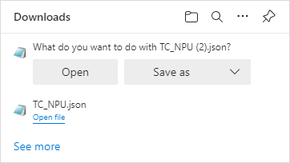
-
To display the Export file in text format, click "Open".
-
To save the Export file, click "Save as".
-
To display more exports, click "See more".
-
The toolbar in the dialog box has more options.
-
Importing a status mapping
To import status mappings, follow these steps:
-
Select "Configuration > Status mappings" in the navigation toolbar.
The list of the status mappings is displayed.
-
Click "Import status mapping".
The "Import status mapping template" dialog appears.
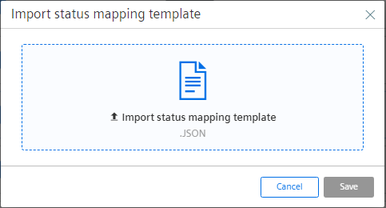
-
Click "Import status mapping template" to select a file for import.
-
Click "Save" to import the selected file.
The imported status mappings are available and can be edited and used.