Defining the custom date
To display the performance results of the resource, in addition to the predefined date, you can also define a user-defined range of dates in the "Performance Monitoring" and "Machine Details" windows.
Button
|
Button |
Function |
|---|---|
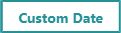 |
Clicking on "Custom Date", you open a window to select a range of dates (time interval). After selection, this time interval is displayed on the button. |
Procedure
-
Click on "Custom Date".
-
The calendar opens.
Click on the start date followed by the end date.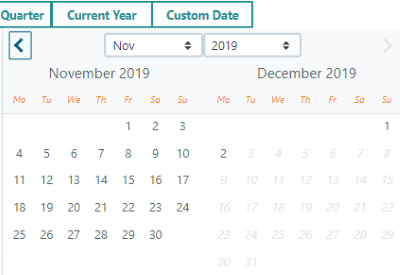
-
The component is automatically closed.
-
The selected time interval is displayed on the button instead of text "Custom Date".
-
The results are automatically refreshed on the page.

- OR -
If you only select a day, then the date is displayed on the button and the result is refreshed on the page.

-
Effects
You can see the results (OEE / KPI) for each displayed asset – corresponding to the date selected – in window "Performance Monitoring".
The average OEE result of all subordinate (lower level) values is displayed for the higher-level assets.
You can view the performance (OEE / KPI) and the machine status data of the asset corresponding to the data that you selected in window "Machine Details" of an asset.
If you select "Today" or a specific single day, then the OEE / KPI results for each shift of the selected day are displayed.
If an individual day is not selected, then the KPI trend diagram displays the aggregated OEE / KPI results for each day in the selected time interval.
NOTE
The comparison function for the OEE / KPI results is only available for the predefined selected date.
The comparison function is not available if you select a range of custom dates.
Example:
In the following example, you see the comparison function for the currently selected week, which compares the results with the previous week.
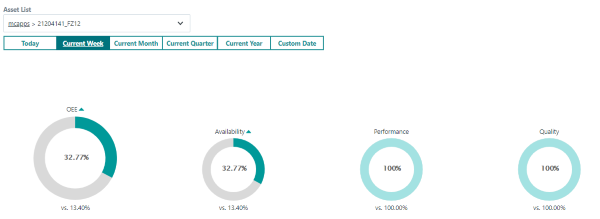
NOTE
You can select a maximum period of 2 years.
You cannot select any days that are in the future.