Shopfloor AppManagement
Requirement
You need administrator rights.
Various settings are configured in SINUMERIK Integrate AMC.
NOTICE
To ensure that no attacker can gain access to your secret key, an encrypted connection must be set up between SINUMERIK Integrate and MindSphere.
You can find further information on setting up secure communication in the SINUMERIK Integrate Installation Manual, in the Chapter "Setting up an encrypted connection".
NOTICE
There is a risk that an attacker, within the network between SINUMERIK Integrate and MindSphere, gains access to the file system of the server or service clients. There, the hacker can read or manipulate various system components (e.g. the content of databases). As a consequence, the attacker can change tool data, NC programs, machine archives or the system structure itself, for example. This type of attack cannot be prevented by MindSphere.
-
As the person responsible for the machine network, take measures to ensure the industrial security of the production/machine network.
Siemens AG does not accept any liability in this regard.
Further information
You can find additional information on configuring MindSphere in:
Installation Manual "SINUMERIK Integrate MMP, MMT, AMC, AMP, AMM/E, AMD"
Procedure
-
Click on the "Shopfloor AppManagement" icon.
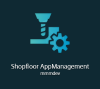
-
The "Shopfloor AppManagement" > "Integrate Gateway Settings" window opens.
-
Open the "Connection details" tab
-
Choose "Create new connection".
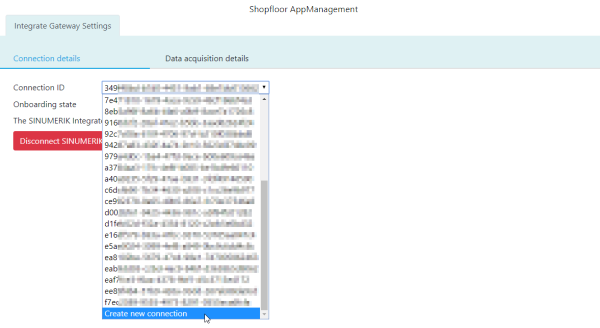
-
-
Click the "License conditions" link and read the conditions.
Then select the check box "I hereby accept the license conditions, which can be downloaded under the following link. Conditions" check box.-
Click on "Connect SINUMERIK Integrate Gateway to MindSphere" to connect MindSphere with SINUMERIK Integrate Analyze MyCondition.
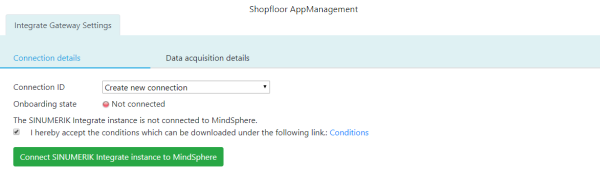
-
-
The "onboard.key" is generated and is available for the connection to MindSphere.
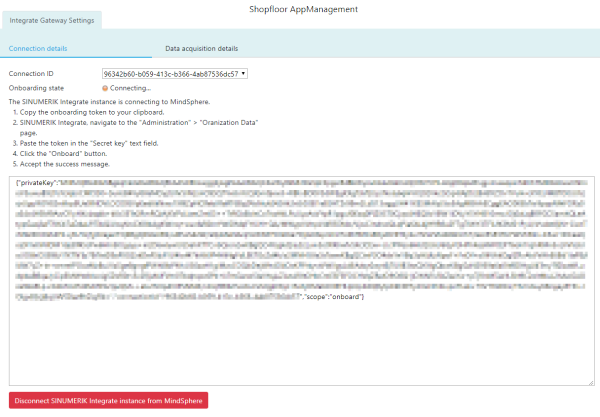
-
Now configure the "onboard key" in SINUMERIK Integrate Analyze MyCondition.
You will find further information in Function Manual "Analyze MyCondition". -
From the drop-down menu "Connection ID", select the connection ID that you configured in SINUMERIK Integrate Analyze MyCondition.
The connection is established.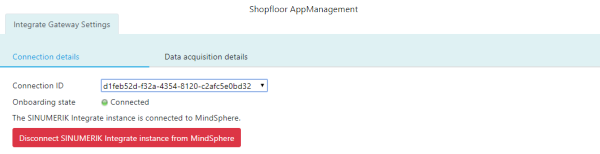
-
Then open tab "Data acquisition details".
Additional information can be found in the following Chapter: Activating the variable monitor for Analyze MyPerformance.