Connecting the SINUMERIK control system with MindSphere
Using the MindSphere application "Asset Manager", connect the SINUMERIK control systems with MindSphere.
Further information on roles within MindSphere and on configuring assets is provided in: MindSphere documentation
Requirement
-
You require the "MindAccess User" role in MindSphere to do this.
-
The configuration must have been saved.
Procedure
-
Click the "Asset Manager" MindSphere application, and select an asset in the left-hand section of the window.
-
Click the "MTA Asset Config" icon in the right-hand section of the window.
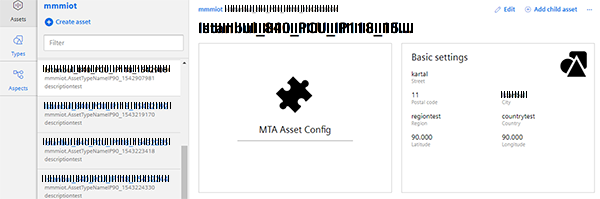
-
The "Onboarding / Offboarding" window opens, and you can see the connection status in the "Connectivity" tab, e.g. "Offboarded".
-
Select the "I hereby accept the conditions, which can be downloaded under the following link. Conditions" check box.
-
Click the "Conditions" link.
The "MindSphere Terms & Conditions" window opens. -
Click on your region.
-
From the list, select the appropriate Terms & Conditions.
-
Read the Terms & Conditions.
- OR -
Download the Terms & Conditions.
- OR -
Print the Terms & Conditions. -
Close the window.
The "Connectivity" window is displayed again.
-
-
Click the "Connect SINUMERIK with MindSphere" button to connect the asset with MindSphere.
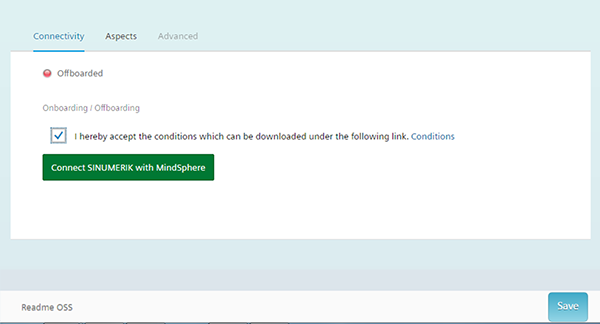
-
The "onboard.key" is generated and shown below the status bar.
Please note that you neither change the name nor content of the file.
-
Click the "Save" button to accept the entries and save a consistent version of the configuration.
Wait for confirmation that the asset was successfully saved.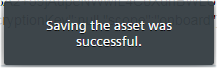
-
Then copy the "onboard.key" to the control system.