Maschinen vergleichen
Überblick
Mit dieser Funktion werden mehrere Maschinen in einem Dashy-Diagramm visualisiert. Eine ähnliche Möglichkeit ist auf "Mein Dashboard" gegeben. Auf dieser Seite können die Daten einer einzelnen Anlage angezeigt werden.
Die Funktion für den Maschinenvergleich wurde in Registerkarten unterteilt:
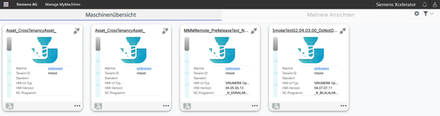
Wenn auf die Registerkarte "Maschinenvergleich" geklickt wird,kann der Inhalt des Maschinenvergleichs angezeigt werden. Die Startseite und eine leere Maschinen-Vergleichs-Konfiguration werden angezeigt:
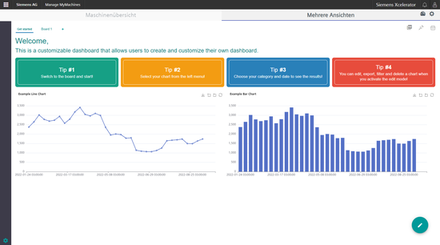
Strichgrafik hinzufügen
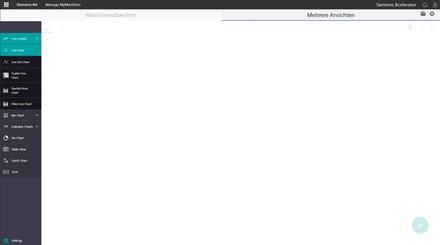
Beispiel für eine Grafik:
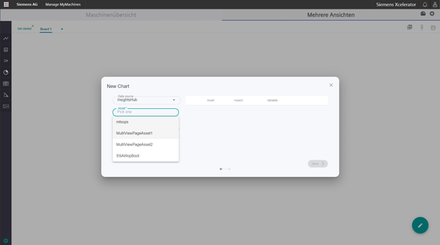
Nachdem eine Variable für die Anage ausgewählt wurde, kann eine weitere Variable ausgewählt werden.
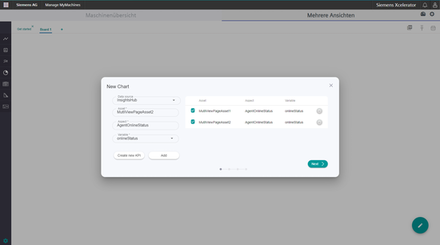
Duch Klicken auf "Weiter" wird ein Diagramm erstellt. Das neue Diagramm wird der aktuellen Konfiguration für den Maschinenvergleich hinzugefügt.
Aktuelle Konfiguration als Vorlage speichern
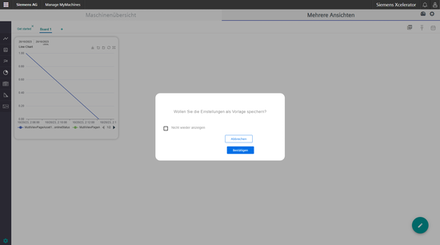
-
Speichern Sie die aktuelle Konfiguration des Maschinenvergleichs unter "Mein Dashboard."
-
Definieren Sie die Konfiguration.
-
Klicken Sie auf "Nicht mehr anzeigen", um das Pop-up nicht mehr zu sehen.
-
Klicken Sie auf "Abbrechen", um die Konfiguration als Benutzervorlage zu speichern.
-
Klicken Sie auf "Bestätigen", um das Vorlagen-Panel zu öffnen.
-
Klicken Sie auf "+", um fortzufahren.
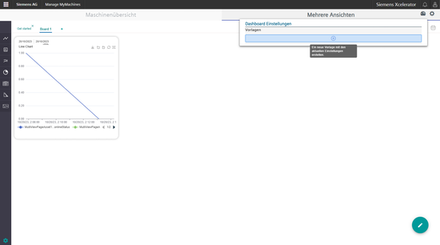
-
Klicken Sie auf "Bestätigen".
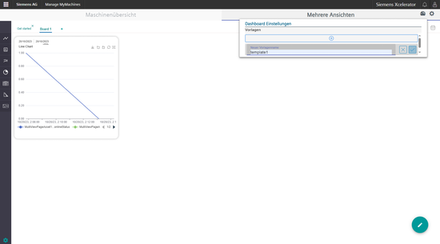
Sie können folgende Vorlagen nutzen:
-
Standardvorlage für Tenant
In diesem Fall wird die Vorlage als Konfiguration verwendet, wenn es einen Benutzer des Tenants gibt und dieser keine Maschinenbestätigung für die Dashy-Konfiguration hat.
Klicken Sie auf die Schaltfläche:
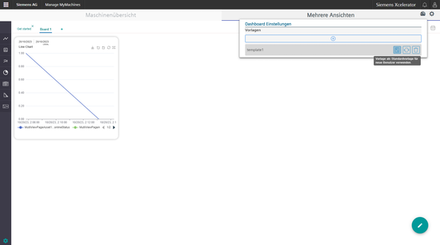
-
Aktuelle Konfiguration
In diesem Fall kann eine bereits definierte Vorlage für seine aktuelle Maschinenbestätigungskonfiguration verwenden werden.
Klicken Sie auf die Schaltfläche:
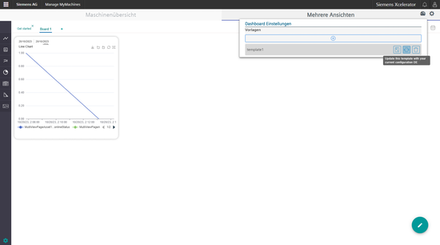
Bereits definierte Vorlage löschen
Eine bereits definierte Vorlage kann gelöscht werden, indem auf folgende Schaltfläche geklickt wird:
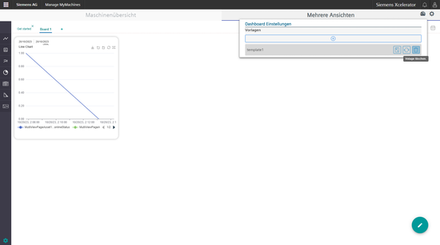
Bereits definierte Vorlage aktualisieren
Ein Kunde kann eine bereits definierte Vorlage durch seine aktuelle Vorlage aktualisieren, indem er auf die bereits definierte Vorlage klickt;
Eine bereits definierte Vorlage kann durch eine aktuelle Vorlage ersetzt werden.
-
Klicken Sie auf die bereits definierte Vorlage.
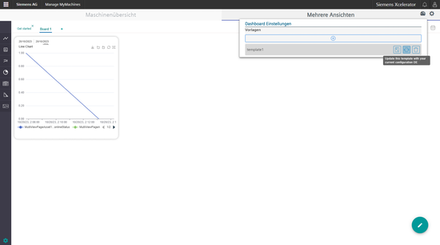
Die Vorlage der Konfiguration wird aktualisiert.
Bereits definierte Vorlage verwenden
Bereits definierte Vorlagen können für einen Maschinenvergleich verwendet werden.
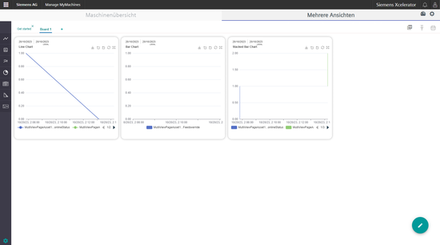
-
Klicken Sie auf das Vorlagen-Symbol.
-
Klicken Sie auf die bereits definierte Vorlage.
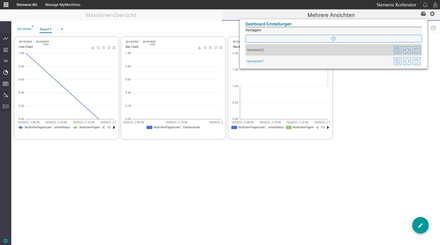
-
Klicken Sie "Bestätigen".
Die Vorlage wird als Dashy-Konfiguration geladen.
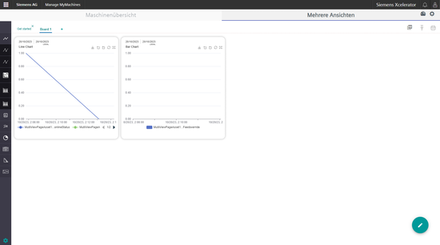
Diagramm aktualisieren
-
Klicken Sie auf "Bearbeiten".
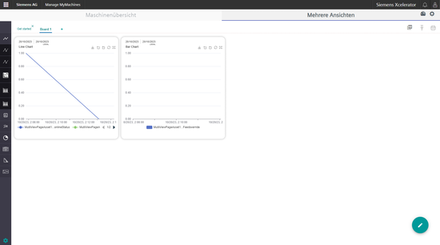
Diagramme und Boards können bearbeitet werden.
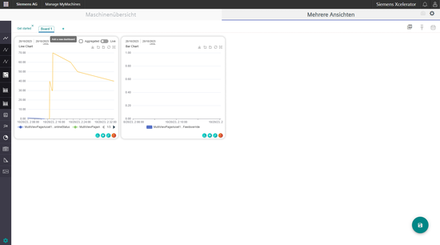
-
Klicken Sie auf "Bearbeiten", um die Konfiguration des Diagramms zu bearbeiten.
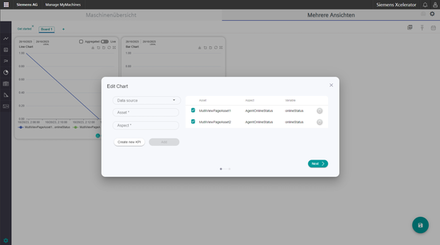
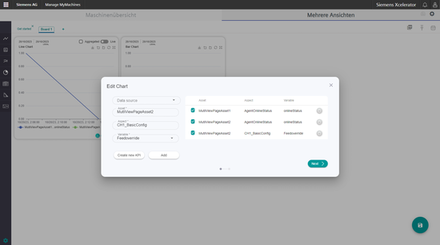
-
Klicken Sie auf "Speichern", wenn das Diagramm aktualisiert wurde.
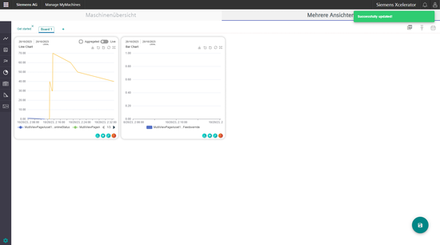
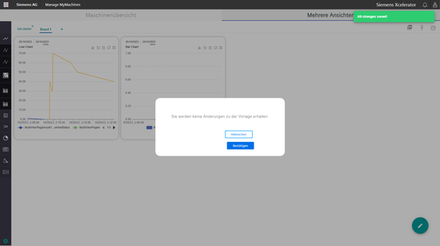
Bei Aktualisierung der Konfiguration wird die Vorlage nicht aktualisiert. Die Aktualisierung der Vorlage muss bestätigt werden.
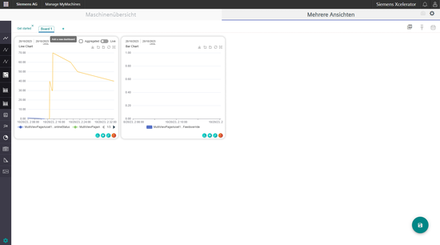
Neues Board hinzufügen und löschen
-
Klicken Sie auf "Bearbeiten".
-
Klicken Sie auf "+".
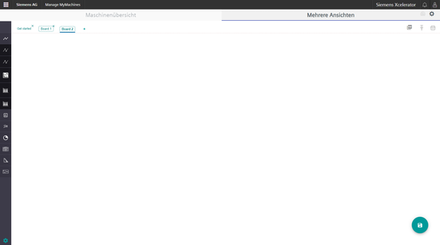
-
Klicken Sie auf "Speichern".
Folgender Bildschirm wird gezeigt:
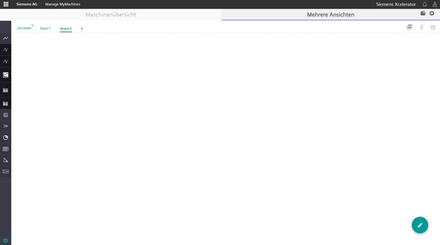
Ein Kunde kann das Board auf die gleiche Weise löschen. Klickt auf die Schaltfläche "Bearbeiten" und löscht dann das Brett von hier;
Um ein Board zu löschen, gehen Sie ähnlich vor:
-
Klicken Sie auf "Bearbeiten".
-
Löschen Sie das Board.
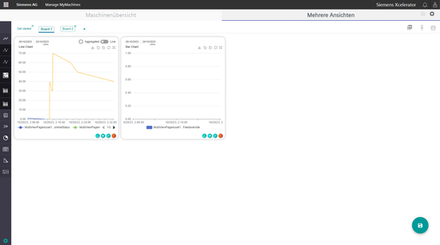
-
Bestätigen Sie, dass das Board gelöscht wird.
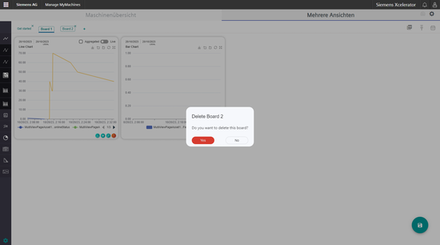
-
Klicken Sie auf "Speichern".
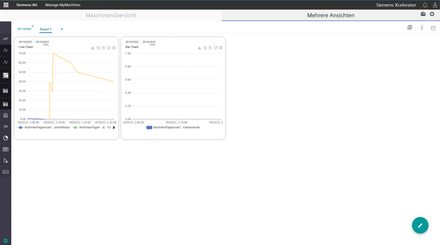
HINWEIS
Eine Aktualisierung hat keine Auswirkungen auf die Konfigurationen anderer Benutzer, die auf dieser Vorlage basieren. Wenn diese Vorlage erneut geladen wird, wird eine neue Konfiguration geladen.
Die Aktualisierung wirkt sich auf die Standard-Maschinenbestätigungskonfiguration des Tenants aus. Wenn ein Benutzer ohne Konfiguration die Seite öffnet, wird eine neue Konfiguration geladen.