Variablen konfigurieren
Überblick
Mit dieser Funktion konfigurieren Sie individuell, wie welche Daten von der Maschine nach Insights Hub gesendet werden. Sie können über den Maschinenagenten zyklische Werte und Variablen konfigurieren.
Die Manage MyMachines for Industrial Operations X Cloud "Shopfloor Management Application" ermöglicht es Ihnen, folgende Trigger individuell zu konfigurieren:
-
Zeitbasierter/zyklischer Trigger
-
Variabler wertebasierter Trigger
Weitere Informationen finden Sie in den Kapiteln:
-
Alarmbasierter Trigger
Zusätzlich haben Sie die Möglichkeit, einen Alarm per E-Mail zu versenden.
Weitere Informationen zur Konfiguration finden Sie im Kapitel: Alarmmeldung konfigurieren und per E-Mail versenden
Prinzip
|
Symbole |
Beschreibung |
|---|---|
 |
Erzeugt eine neue Konfiguration. |
 |
Kopiert Konfigurationen eines Assets auf andere Assets. Weitere Informationen finden Sie im Kapitel: Konfigurationen kopieren Beim Kopieren wird auch die Einstellung "Konfiguration aktiviert" oder "Konfiguration deaktiviert" kopiert. |
 |
Klicken Sie auf den nach unten zeigenden Pfeil, um den Bereich zu öffnen und die dazugehörigen Konfigurationen anzuzeigen. |
 |
Klicken Sie auf den nach oben zeigenden Pfeil, um den Bereich zu schließen. |
 |
Stellen Sie den Schieberegler nach rechts, um die entsprechende Konfiguration zu aktivieren. Die Daten für diese Konfiguration werden aufgezeichnet und an Insights Hub gesendet. Standardmäßig wird jede neue Konfiguration aktiviert. |
 |
Stellen Sie den Schieberegler nach links, um die entsprechende Konfiguration zu deaktivieren. Die Daten für diese Konfiguration werden nicht aufgezeichnet und an Insights Hub gesendet. |
 |
Öffnet eine bereits angelegte Konfiguration zum Ändern. |
 |
Löscht eine bereits angelegte Konfiguration. |
Vorgehensweise
-
Klicken Sie im Launchpad auf die Manage MyMachines for Industrial Operations X Cloud "Shopfloor Management App".
Stellen Sie den Schieberegler nach rechts, um den Zugriff auf "Manage MyMachines" zu aktivieren.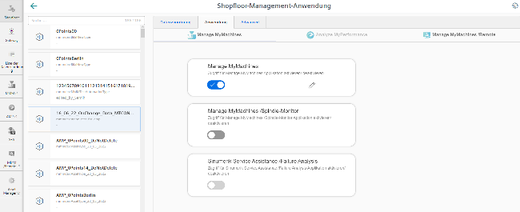
-
Öffnen Sie in der Registerzeile das Register "Advanced".
Das Eingabefenster zur Funktionsauswahl wird geöffnet.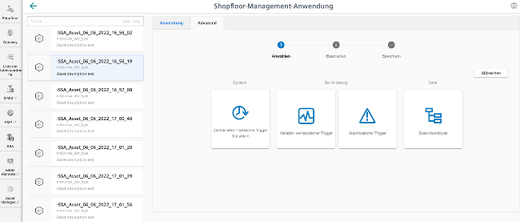
-
Klicken Sie auf die Schaltfläche "+", um das Konfigurationsfenster für die folgenden Funktionen zu öffnen:
-
Zeitbasierter / zyklischer Trigger
-
Variabler wertebasierter Trigger
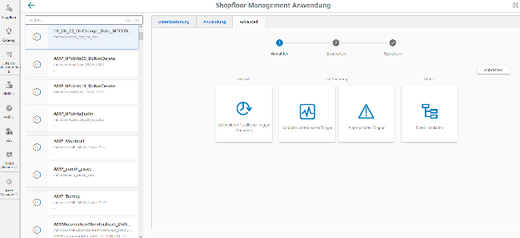
-
Zeitbasierter/zyklischer Trigger
Durch die Konfiguration des "Zeitbasierter/zyklischer Trigger" können Sie Werte von Variablen in periodischen Abständen von der Maschine an Insights Hub senden.
Wenn Sie die Konfiguration nicht mehr benötigen, können Sie diese in der Manage MyMachines for Industrial Operations X Cloud "Shopfloor Management Application" über den Schieberegler deaktivieren.
Parameter
|
Parameter |
Beschreibung |
|
|---|---|---|
|
Aspekt erstellen |
||
|
Aspektname |
Geben Sie einen Namen zur Bezeichnung einer gemeinsamen Gruppe von Variablen ein. Der Name muss eindeutig sein und darf maximal 30 Zeichen enthalten.
|
|
|
Verwendeter Lesezyklus |
||
|
Zeitintervall |
Mit dem Wert wird die Abtastrate der Datenerfassung festgelegt. Wählen Sie die Zeitdauer aus der Klappliste:
|
|
|
Variable |
||
|
Name |
Geben Sie einen Namen der zu erfassenden Variablen im Variablenset ein. Der Name muss eindeutig sein und darf maximal 30 Zeichen enthalten.
Anmerkung: Der Name der Variable darf nicht nur aus Zahlen bestehen. In diesem Fall wird das Eingabefeld rot markiert. |
|
|
Adresse |
Geben Sie die Adresse oder den Pfad der Variable ein. Beispiele: |
|
|
Achs-Daten: |
/Nck/MachineAxis/AATRAVELCOUNT[1] /Nck/MachineAxis/AATRAVELDIST[2] |
|
|
Kanal-Daten: |
/Channel/ChannelDiagnose/CuttingTime[u1] /Channel/ChannelDiagnose/OperatingTime[u1] |
|
|
Betriebsart der Maschine: |
/Bag/State/opMode[u1] |
|
|
Datentyp |
Wählen Sie den Datentyp der Variable aus der Klappliste:
Hinweis: Wenn Werte über die Floatgenauigkeit hinaus gehen, werden diese mit fehlerhaften Nachkommastellen angezeigt. |
|
|
Einheit |
Wählen Sie die physikalische Einheit der Variable aus der Klappliste. Beispiel: m/s3 |
|
Vorgehensweise
-
Klicken Sie auf die Funktion "Zeitbasierter / zyklischer Trigger (Variablen)".
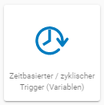
Das Eingabefenster "Zeitbasierter Trigger" wird geöffnet.
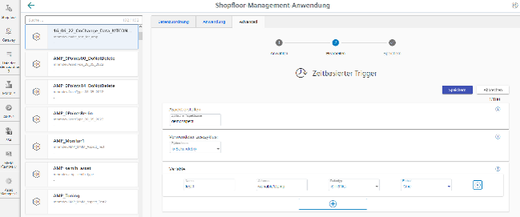
-
Geben Sie im Eingabefeld "Aspekt erstellen" einen Namen ein.
-
Geben Sie im Eingabefeld "Verwendeter Lesezyklus" die Abtastrate ein.
-
Geben Sie die Eigenschaften der Variablen in die Eingabefelder ein.
-
Klicken Sie auf die Schaltfläche " + ", um eine neue Variable hinzuzufügen.
Wiederholen Sie bei Bedarf diesen Schritt. -
Klicken Sie auf die Schaltfläche "Abbrechen", um das Eigenschaftsfenster zu verlassen, ohne die Eingaben zu speichern.
Sie gelangen wieder zur Übersicht der Aspekte.- ODER -
Klicken Sie auf die Schaltfläche "Speichern", um die Eingaben zu übernehmen.
Sie erhalten die Meldung "Datenaufzeichnung erfolgreich gespeichert"
-
Klicken Sie auf die Schaltfläche "OK", um den Vorgang zu beenden.
Sie gelangen zur Übersicht der Aspekte. Der ergänzte zeitbasierte / zyklische Trigger wird angezeigt.
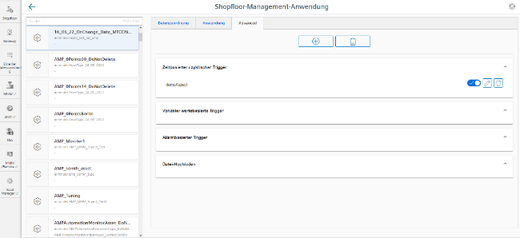
-
-
Die neue Konfiguration wird in der Übersicht "Aspekte" angezeigt.
Weitere Informationen finden Sie im Kapitel: Aspekte
Variabler wertebasierter Trigger
Die Ansicht "Variablen-basierter Trigger" bietet Ihnen Funktionen, um benutzerdefinierte Bedingungsregeln basierend auf variablen Werten zu erstellen.
Wenn eine konfigurierte Bedingung auftritt, werden folgende Daten und Werte an Insights Hub gesendet:
-
Variabler Wert
-
Maschine Trace-Dateien
-
Benutzerdefinierte Datei (en) im angegebenen Verzeichnis
Wenn Sie die Konfiguration nicht mehr benötigen, können Sie diese in der Manage MyMachines for Industrial Operations X Cloud "Shopfloor Management Application" über den Schieberegler deaktivieren.
Parameter
|
Parameter |
Beschreibung |
|---|---|
|
Aspekt erstellen |
|
|
Aspektname |
Geben Sie einen bereits angelegten Variablen-Namen ein. Der Name muss eindeutig sein. Wenn der Aspekt in Insights Hub noch nicht existiert, wird der Aspekt mit dem Speichern der Konfiguration erstellt. |
|
Trigger konfigurieren Mit diesen Einstellungen legen Sie die Trigger-Bedingungen für die folgenden Aktionen fest. |
|
|
Variablenadresse |
Geben Sie die Adresse der Variablen ein. |
|
Datentyp |
Wählen Sie den Datentyp der Variable aus der Klappliste.
|
|
Wählen Sie die Vergleichsoperation aus der Klappliste, die auf das Format der Variablen eingeschränkt sind:
|
|
|
Variablenwert |
Geben Sie einen Wert ein. |
|
Mit folgender Konfiguration |
|
|
Entprellzeit |
Geben Sie die Entprellzeit ein. Anmerkung: Nachdem die variable Bedingung einen bestimmten Wert erreicht hat, prüft die Steuerung bis die Entprellzeit beendet ist, ob die Bedingung noch vorhanden ist. Zwischen dieser Zeit prüft die Steuerung den Zustand nie wieder. |
|
sec |
Wählen Sie die Zeiteinheit aus der Klappliste:
|
|
Hysterese |
Aktivieren Sie das Optionskästchen, wenn Sie Hysterese mit einbeziehen möchten. |
|
Hysterese kann ein Wert oder ein Prozentsatz sein (absolut oder relativ). Beispiel: Die Wärme beträgt 30 Grad. Die absolute Hysterese ist gleich 5. Geprüft wird in diesem Fall von 25 bis 35 °C anstelle von 30°C. Aktivieren Sie das Optionsfeld "Relativ", wenn der relative Wert bezogen auf den Vergleichswert aufgezeichnet werden soll. Aktivieren Sie das Optionsfeld "Absolut", wenn der absolute Wert bezogen auf den Vergleichswert aufgezeichnet werden soll. Ein erneutes Triggern auf den Vergleichswert erfolgt nur, wenn der Istwert um mehr als die angegebene Hysterese vom Vergleichswert entfernt war. Geben Sie einen Vergleichswert ein je nach Auswahl des Adressformats eingeschränkt. |
|
|
Danach folgende Werte erfassen Die folgende Variable wird aufgezeichnet und an Insights Hub geschickt. |
|
|
Variablenadresse |
Zeigt die Adresse der Variablen. |
|
Datentyp |
Wählen Sie den Datentyp der Variable aus der Klappliste:
|
|
Dauer |
Geben Sie die Dauer der Aufnahme ein. |
|
Wählen Sie die Zeiteinheit aus der Klappliste:
Minimum sind 30 Sekunden. Maximum sind 24 Stunden. |
|
|
Zyklus |
Geben Sie die Zyklusdauer an. |
|
Wählen Sie eine Zeiteinheit aus der Klappliste:
Minimum sind 30 Sekunden Maximum sind 24 Stunden |
|
|
Trace Dateien zum Trigger hinzufügen Aufgezeichnete Traces werden als Dateien an Insights Hub geschickt. |
|
|
Trace-Dateien |
Aktivieren Sie die Optionskästchen folgender Daten:
Aktivieren Sie an der Maschine die Fahrtenschreiber-Einstellungen. Weitere Informationen finden Sie im Kapitel: Fahrtenschreiber einstellen. |
|
Hochzuladene Datei(en) auswählen Die ausgewählten Dateien, die an der Maschine verfügbar sind, werden an die entsprechende Insights Hub Tenants Datenbank übermittelt. |
|
|
Datei oder Verzeichnispfad * |
Geben Sie Datei oder Verzeichnispfad ein.
|
Vorgehensweise
-
Klicken Sie auf die Funktion "Variabler wertebasierter Trigger", um Abhängigkeiten festzulegen.

-
Das Eingabefenster "Variablen-basierter Trigger" wird geöffnet.
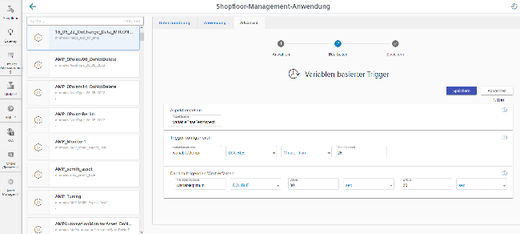
-
Geben Sie im Eingabefeld "Aspektname" einen Namen ein.
-
Definieren Sie eine Variable als Trigger.
-
Legen Sie die Einstellungen für den Trigger fest.
-
Legen Sie fest, welche Daten an Insights Hub gesendet werden, falls der Trigger eintritt:
-
Aufzeichnung einer Variablen
Geben Sie eine Variablenadresse ein.
-
Trace-Dateien
Aktivieren Sie das entsprechende Kontollkästchen für "HMI-Trace", "NC-Status" oder "Maschinendaten".
-
Dateien
Geben Sie einen Dateinamen oder Verzeichnispfad ein.
-
-
Klicken Sie auf die Schaltfläche "Abbrechen", um das Eigenschaftsfenster zu verlassen, ohne die Eingaben zu speichern.
Sie erhalten eine Sicherheitsmeldung, die Sie bestätigen müssen.
Sie gelangen wieder zur Übersicht der Aspekte.- ODER -
Klicken Sie auf die Schaltfläche "Speichern", um die Eingaben zu übernehmen.
Sie erhalten die Meldung "Datenaufzeichnung erfolgreich gespeichert".
Klicken Sie auf die Schaltfläche "OK", um den Vorgang zu beenden.
Sie gelangen zur Übersicht der Aspekte. Der ergänzte "Variabler wertebasierter Trigger" wird angezeigt.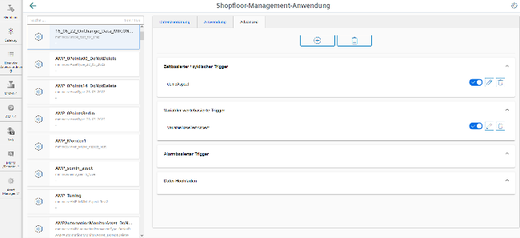
-
Die neue Konfiguration wird in der Übersicht "Aspekte" angezeigt.
Weitere Informationen finden Sie im Kapitel: Aspekte
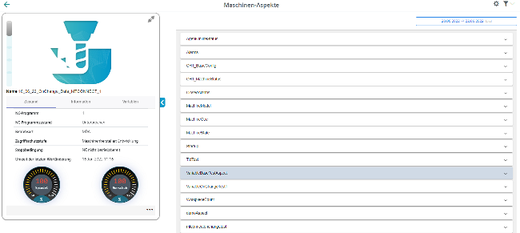
Alarmbasierter Trigger
Mit dem "Alarmbasierten Trigger" wird auf alle in der Fanuc-Steuerung programmierten Alarme reagiert.
Mit dieser Funktion senden Sie spezifische Alarme zu einem bestimmten Aspekt und erfasste Zustandsdaten an Insights Hub.
Diese Alarme beinhalten auch den Anwenderbereich von Alarmnummern, die Maschinenfunktionen zur Maschinendiagnose zugeordnet
werden. Wenn die Maschinendiagnose nicht über die Alarmnummern ausgeführt wird, besteht keine Möglichkeit, diese Fehlermeldungen
einzubinden.
Die Alarmnummern, die getriggert werden, können Sie einzeln oder in Bereichen eingeben. Sie können auch einzelne Alarme oder
Bereiche aus einer Auswahl ausblenden.
Wenn bestimmte Alarme auftreten, können Sie benutzerdefinierte Dateien in Insights Hub hochladen.
Wenn Sie die Konfiguration nicht mehr benötigen, können Sie diese in der Manage MyMachines for Industrial Operations X Cloud
"Shopfloor Management Application" über den Schieberegler deaktivieren.
Für Fanuc-Steuerungen sind folgende Besonderheiten zu beachten:
-
Da keine Trace-Dateien für den Trigger verwendet werden, erscheint kein Optionskästchen.
-
Alarme können nicht ausgeschlossen werden.
-
Sie müssen für den Alarmbasierten Trigger zusätzlich den Kanal und den Alarmtyp eingeben.
Parameter und Symbole
|
Parameter |
Beschreibung |
|---|---|
|
Aspekt erstellen |
|
|
Aspektname |
Geben Sie einen beschreibenden Namen für den Aspekt ein. Der Name muss eindeutig sein. |
|
Alarme einschließen |
|
|
Alarmnummern: |
Geben Sie bei Einzelalarm die Alarmnummer bzw. die Alarm-ID ein, die den Trigger auslösen. Die Alarmnummer muss zwischen 0 und 999999 liegen. Bei der Eingabe der Alarme gilt folgende Schreibweise:
Die Eingabe der Alarme darf maximal 200 Zeichen enthalten. |
|
Alarm-Intervalle: |
Geben Sie die Alarmgrenzen ein.
Es beinhaltet alle Alarme zwischen 0 und 999999. |
|
Hochzuladende Datei(en) auswählen Die ausgewählten Dateien, die an der Maschine verfügbar sind, werden an die entsprechende Insights Hub Tenants Datenbank übermittelt. |
|
|
Datei oder Verzeichnispfad * |
Geben Sie Datei oder Verzeichnispfad ein.
|
|
Symbole |
Beschreibung |
|---|---|
 |
Sie erhalten weitere Informationen. |
 |
Schließt das Eingabefeld. |
 |
Klicken Sie auf den nach unten zeigenden Pfeil, um weitere Konfigurationen zu öffnen und anzulegen. |
 |
Klicken Sie auf den nach oben zeigenden Pfeil, um den Bereich weiterer Konfigurationen zu schließen. |
Vorgehensweise
-
Klicken Sie auf die Funktion "Alarmbasierter Trigger", um Alarm-Eigenschaften festzulegen, z. B. wann ein Alarm angezeigt werden soll.
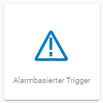
-
Das Eingabefenster "Alarmbasierter Trigger" wird geöffnet.
-
Geben Sie einen Namen für den Aspekt ein und legen Sie die Eigenschaften fest.
-
Klicken Sie auf die Schaltfläche "Abbrechen".
Sie erhalten eine Sicherheitsmeldung, die Sie bestätigen müssen.
Sie gelangen wieder zur Übersicht.- ODER -
-
Klicken Sie auf die Schaltfläche "Speichern", um die Eingaben zu übernehmen.
Sie erhalten die Meldung "Datenaufzeichnung erfolgreich gespeichert".
-
Klicken Sie auf die Schaltfläche "OK", um den Vorgang zu beenden.
Sie gelangen zur Übersicht.
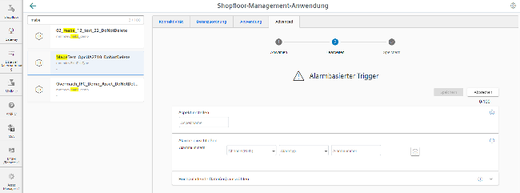
-
-
Um eine Alarmnummer hinzuzufügen, befüllen Sie die Felder "Aspekt erstellen" und "Alarme einschließen":
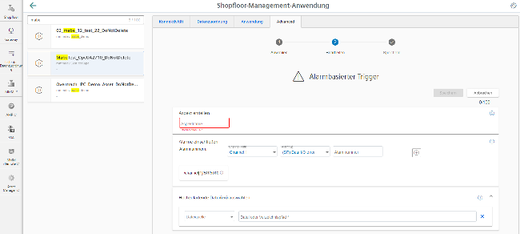
-
Geben Sie eine Datei oder einen Verzeichnispfad ein, um Daten von der Steuerung nach Insights Hub zu laden.
Wählen Sie hierzu in der Klappliste "Dateiquelle" die "Machine Agent Location" aus.
Wird der Alarm getriggert, wird die Dateiquelle mit dem Speicherort im Maschinenagenten hochgeladen.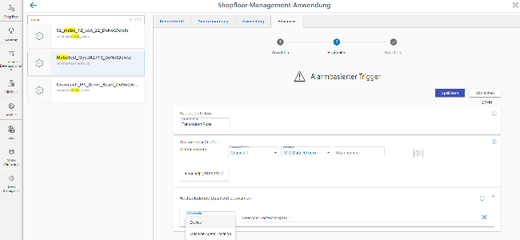
-
Nach abgeschlossener Konfigurierung wird der Alarm in dern Shopfloor-Management-Anwendung angezeigt:
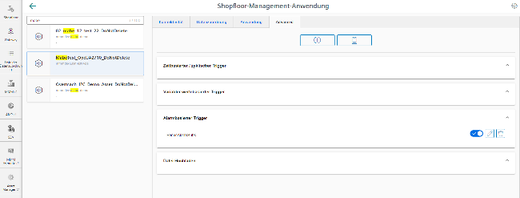
Datei-Hochladen
Die Funktion "Datei-Hochladen" bietet die Möglichkeit, Dateien von der Steuerung zu Insights Hub zu senden.
Dies ist auch von Fanuc-Steuerungen aus möglich, wobei Folgendes zu beachten ist:
-
Für den Trigger werden keine Trace-Dateien verwendet.
-
Sie wählen keine Dateipfade aus, sondern nur Dateien.
Der Upload wird in einem festgelegten Zeitzyklus durchgeführt. Die Zyklusdauer wird in der Benutzerschnittstelle festgelegt.
Der zyklische Datei-Upload prüft Dateien nicht auf Änderung.
Parameter
|
Parameter |
Beschreibung |
|---|---|
|
Konfigurationsname |
Geben Sie einen Namen zur Bezeichnung der Konfiguration ein. Der Name muss eindeutig sein und darf maximal 30 Zeichen enthalten.
|
|
Zyklisch |
Die Dateien werden in definierten Abständen an Insights Hub gesendet. Wählen Sie die zeitlichen Abstände über die Klappliste:
|
|
Dateiquelle |
|
|
Datei |
Geben Sie den Dateinamen ein. |
Symbole
|
Symbol |
Beschreibung |
|---|---|
 |
Legen Sie einen neuen Eintrag für Datei oder Verzeichnispfad an. |
 |
Ändern Sie den Eintrag für Datei oder Verzeichnispfad. |
 |
Speichern Sie den Eintrag für Datei oder Verzeichnispfad. |
 |
Löschen Sie den Eintrag für Datei oder Verzeichnispfad. |
 |
Sie erhalten weitere Informationen. |
Voraussetzung
Die Funktion "Variablenübertragung" wurde in der Manage MyMachines for Industrial Operations X Cloud "Asset Manager" aktiviert.
ACHTUNG
Es besteht das Risiko, dass sich ein Angreifer, innerhalb des Netzwerks zwischen SINUMERIK Integrate und Insights Hub, Zugriff auf das Dateisystem des Servers oder der Service Clients verschafft. Dort kann der Angreifer verschiedene Systembestandteile (z. B. Datenbankinhalte) lesen bzw. manipulieren. Dadurch kann der Angreifer z. B. Werkzeugdaten, NC-Programme, Maschinenarchive oder die Anlagenstruktur verändern. Diese Form des Angriffs kann durch Insights Hub nicht unterbunden werden.
-
Treffen Sie als Betreiber des Maschinennetzes Maßnahmen für die Industrial Security des Produktions- /Maschinennetzwerks.
Die Siemens AG übernimmt hierfür nicht die Haftung.
Prinzip
Die Dateigröße beträgt maximal 100 MB.
Verwenden Sie folgende Dateierweiterungen für die Funktion "Datei-Hochladen":
-
.xml
-
.txt
-
.log
-
.png
-
.jpg
-
.ohs
-
.pms
-
.ems
-
.mds
-
.pdf
-
.ini
-
.csv
-
.json
-
.sav
-
.mst
-
.bst
-
.stt
Vorgehensweise
-
Klicken Sie auf die Funktion "Datei-Hochladen".
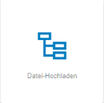
-
Das Eingabefenster "Datei-Hochladen" wird geöffnet.
Im Bereich "Datei-Hochladen" sehen Sie rechts die Anzahl der angelegten Konfigurationen/Anzahl der möglichen Konfigurationen.
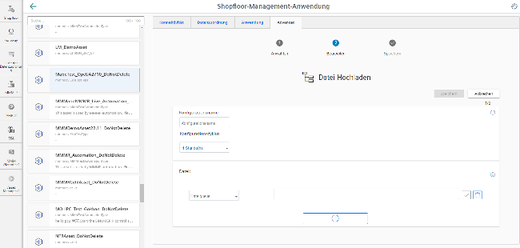
-
Geben Sie den Namen für die Konfiguration ein.
-
Wählen Sie die Zykluslänge des Datei-Uploads.
-
Wählen Sie die Dateiquelle.
Wenn Sie als Dateiquelle "Device" auswählen, erscheint die folgende Ansicht: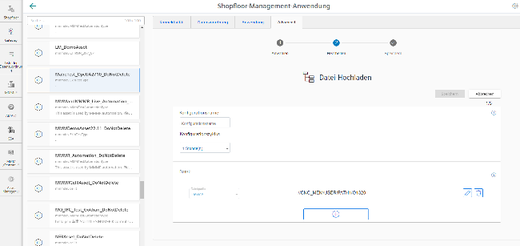
Wenn Sie als Dateiquelle "Machine Agent Location" wählen, erscheint die folgende Ansicht:
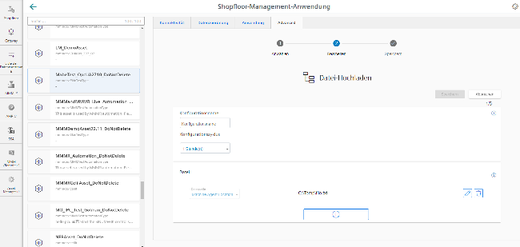
-
Legen Sie die zu übertragenden Dateien fest:
-
Klicken Sie im Bereich Datei auf die Schaltfläche "+".
Klicken Sie für jede Datei auf die Schaltfläche "+".
Wenn die maximal mögliche Anzahl von Dateien erreicht ist, wird die Schaltfläche deaktiviert. -
Geben Sie den Dateinamen ein. Sie können dabei das Zeichen "*" als Platzhalter verwenden.
Wenn mehr als 10 Dateien dem Dateinamen mit Platzhalter entsprechen, werden die 10 zuletzt geänderten Dateien zu Insights Hub hochgeladen. -
Klicken Sie auf das Symbol "Haken".
-
-
Um eine Datei zu löschen, klicken Sie auf das Symbol "Papierkorb" in der entsprechenden Zeile.
-
Klicken Sie auf die Schaltfläche "Speichern", um die Konfiguration zu speichern.
- ODER -
Klicken Sie auf die Schaltfläche "Abbrechen", um das Fenster zu verlassen, ohne die Eingaben zu speichern.
Sie gelangen wieder zur Übersicht. -
Sie erhalten die Meldung "Datenaufzeichnung erfolgreich gespeichert"
Klicken Sie auf die Schaltfläche "OK", um den Vorgang zu beenden.
-
Eine Übersicht der Dateien sehen Sie in der Application "Operations Insight".
Weitere Informationen dazu finden Sie im Kapitel: Hochgeladene Dateien anzeigen in "Insights Hub Monitor".
HINWEIS
Sie können maximal 50 Variablen mit 5 Sekunden-Option anlegen.
Wenn die maximale Anzahl erreicht ist, erscheint eine Warnmeldung.