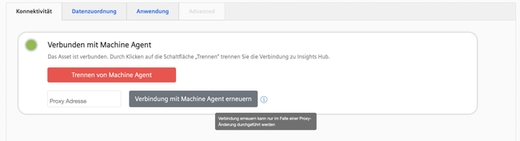Steuerungen mit Insights Hub verbinden
Mit der Manage MyMachines for Industrial Operations X Cloud "Shopfloor Management App" verbinden Sie SINUMERIK-Steuerungen oder andere Steuerungen mit Insights Hub.
Weitere Informationen zu Rollen innerhalb der Insights Hub und zur Konfiguration von Assets finden Sie unter: Dokumentation Insights Hub
Voraussetzung
-
Die Manage MyMachines for Industrial Operations X Cloud ist aktiviert.
Weitere Informationen finden Sie im Kapitel: Shopfloor Management Application -
Sie benötigen die Rolle "shopfloormgmtapp" als Standardnutzer oder Administrator in Insights Hub
-
Die Konfiguration muss gespeichert sein.
Vorgehensweise
-
Klicken Sie auf die Manage MyMachines for Industrial Operations X Cloud "Shopfloor Management App".
-
Wählen Sie im linken Fensterbereich das gewünschte Asset.
-
Öffnen Sie im rechten Fensterbereich das Register "Konnektivität".
-
Aktivieren Sie das Optionskästchen "Hiermit akzeptiere ich die Bedingungen, die unter folgendem Link heruntergeladen werden können. Bedingungen".
-
Klicken Sie auf den Link "Bedingungen".
Das Fenster "Insights Hub - Terms & Conditions" wird geöffnet. -
Klicken Sie auf Ihre Region.
-
Wählen Sie aus der Liste die entsprechenden Nutzungsbedingungen.
-
Lesen Sie die Nutzungsbedingungen.
- ODER -
Laden Sie sich die Nutzungsbedingungen herunter.
- ODER -
Drucken Sie sich die Nutzungsbedingungen aus. -
Schließen Sie das Fenster.
Das Register "Konnektivität" wird wieder sichtbar. -
Verbinden Sie das Asset mit Insights Hub:
-
SINUMERIK-Steuerung: Aktivieren Sie das Optionsfeld "SINUMERIK (Integrate Client) mit Insights Hub verbinden" und klicken Sie auf die Schaltfläche "Verbinden".
- ODER -
-
Andere Steuerung: Aktivieren Sie das Optionsfeld "Steuerung mit Insights Hub (Machine Agent) verbinden". Geben Sie die Adresse der Steuerung (MAC-Adresse) und gegebenenfalls eine Proxy-URL ein und klicken Sie auf die Schaltfläche "Verbinden".
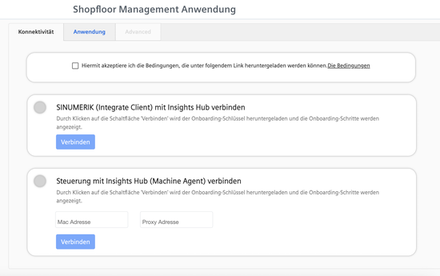
-
SINUMERIK (Integrate Client) mit Insights Hub verbinden
Der "onboard.key" wird generiert. Das Fenster "Verbindung mit SINUMERIK" wird geöffnet.
-
Laden Sie die Datei "onboard.key" herunter.
-
Kopieren Sie die Datei in einen der angegebenen Speicherorte auf die Steuerung.
Weitere Informationen finden Sie in folgenden Kapiteln:
SINUMERIK 840D sl: Registrierungsschlüssel auf einer SINUMERIK-Steuerung einfügen
SINUMERIK 828D: Registrierungsschlüssel auf einer SINUMERIK-Steuerung einfügen
Bei Problemen mit der Verbindung rufen Sie das Dokument zur Fehlerbehebung auf.
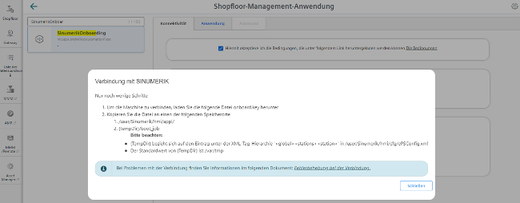
Der Status wird als "Wartet auf die Verbindung mit SINUMERIK Client" angezeigt.
-
Rufen Sie das Dokument zur Fehlersuche während des Onboardings auf: Fehlersuche während des Onboardings
-
Warten Sie, bis sich der Status zu "Verbunden mit SINUMERIK" ändert.
- ODER -
Klicken Sie auf die Schaltfläche "Verbindung abbrechen", um den Vorgang abzubrechen.
Das Fenster mit beiden Verbindungsoptionen wird wieder geöffnet.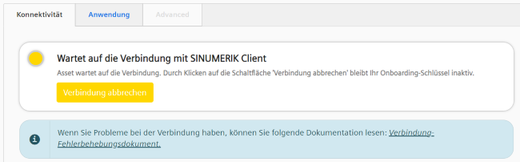
Der Verbindungsvorgang war erfolgreich und der Status wird als "Verbunden mit SINUMERIK" angezeigt.
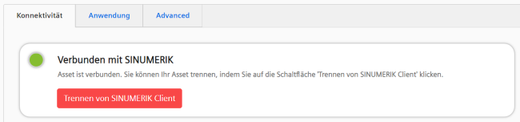
Steuerung mit Insights Hub (Machine Agent) verbinden
Die Datei "<macaddress>.command" wird heruntergeladen. Das Fenster "Verbindung mit Machine Agent" wird geöffnet.
-
Legen Sie die Datei "<macaddress>.command" im folgenden Verzeichnis ab: "C:/commands"
-
Warten Sie, bis Ausführungs- und Ergebnisdateien erstellt sind, und aktualisieren Sie die Seite.
-
Bei Problemen mit der Verbindung rufen Sie das Dokument zur Fehlerbehebung auf.
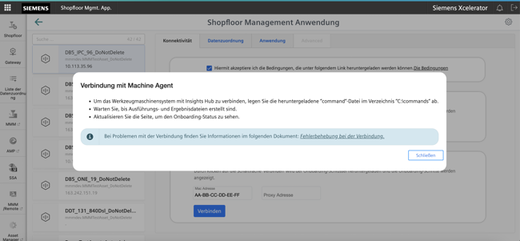
Der Status wird als "Wartet auf die Verbindung mit Machine Agent" angezeigt.
-
Rufen Sie das Dokument zur Fehlersuche während des Onboardings auf: Fehlersuche während des Onboardings
-
Warten Sie, bis sich der Status zu "Verbunden mit Machine Agent" ändert.
- ODER -
Klicken Sie auf die Schaltfläche "Verbindung abbrechen", um den Vorgang abzubrechen
Das Fenster mit beiden Verbindungsoptionen wird wieder geöffnet.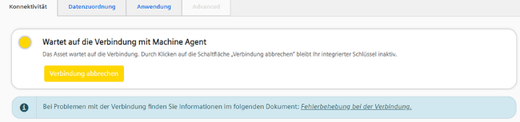
Der Verbindungsvorgang war erfolgreich und der Status wird als "Verbunden mit Machine Agent" angezeigt.
-
Sie haben zwei Möglichkeiten:
Klicken Sie auf die Schaltfläche "Trennen von Machine Agent", um das Asset vom Machine Agent zu trennen.
Das Fenster mit beiden Verbindungsoptionen wird geöffnet.- ODER -
Klicken Sie auf die Schaltfläche "Verbindung mit Machine Agent erneuern", um das Asset wieder zu verbinden.
Diese Möglichkeit besteht, wenn beispielsweise Änderungen der Proxy-Einstellungen vorgenommen wurden.
Die neue Datei "<macaddress>.command" wird heruntergeladen.
Um das Asset wieder zu verbinden, speichern Sie die Datei "<macaddress>.command" im Verzeichnis ""C:/commands".