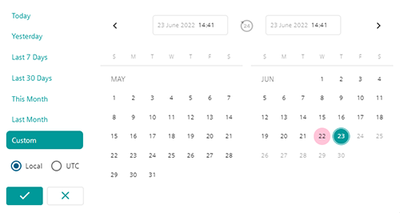Dashboard-Anzeige einstellen
Sie können die Position, die Größe und den Anzeigebereich der Diagramme auf der Dashboardanzeige verändern.
Symbole und Schaltflächen
|
Parameter |
Beschreibung |
|---|---|
 |
Zeigt den verwendeten Zeitbereich und die Zeitzone. |
|
Aggregated |
Zeigt die aggregierten Daten |
|
Live |
Zeigt die aktualisierten Daten beginnend beim Zeitpunkt der Akivierung an. |
 |
Erstellt einen Snapshot im Format "png". |
 |
Aktiviert die Funktion "Zoom". |
 |
Aktiviert die Funktion "Verschieben" des Anzeigebereichs. |
 |
Vergrößert den Anzeigebereich. |
 |
Verkleinert den Anzeigebereich. |
 |
Setzt zurück auf den vollständigen Anzeigebereich. |
 |
Setzt die Achsansicht zurück. |
 |
Schaltet auf eine gepunktete Linie um. |
 |
Zeigt die Daten beim Überfahren mit der Maus an der ausgewählten Stelle im Diagramm. |
 |
Vergleicht die Daten beim Überfahren mit der Maus an der ausgewählten Stelle im Diagramm. |
 |
Verbindet mit der Webseite plotly.com Weitere Informationen zu den Webseiten Dritter finden Sie im Kapitel: Über diese Dokumentation |
Vorgehensweise
Diagramme neu anordnen
-
Eine Neuanordnung der Diagramme ist nur im Bearbeitungsmodus möglich.
Klicken Sie auf das Stiftsymbol unten rechts. Der Bearbetiungsmodus wird gestartet. -
Klicken Sie auf das Diagramm, das Sie auf "Meine Dashboards" neu positionieren möchten.
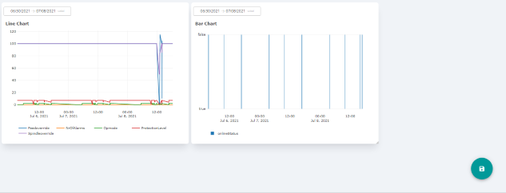
-
Ziehen Sie es per Drag&Drop an die gewünschte Position. Sie können alle Diagramme in beliebiger Reihenfolge anordnen.
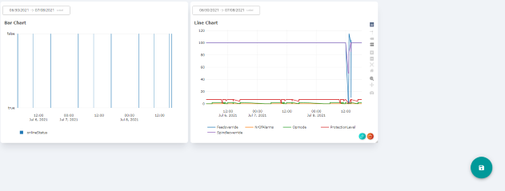
Diagrammgröße ändern
-
Die Diagrammgröße kann nur im Bearbeitungsmodus geändert werden.
Klicken Sie auf das Stiftsymbol unten rechts. Der Bearbeitungsmodus wird gestartet. -
Klicken Sie in der Chart-Menüleiste auf das Zoom-Lupensymbol.
-
Gehen Sie mit der Maus an einen Rand des Diagramms, bis der Mauszeiger zu einem Pfeil mit zwei Spitzen wird.
-
Ziehen Sie das Fenster auf die gewünschte Größe.
Dark Mode
-
Öffnen Sie das Einstellungsmenü mit dem Symbol "Werkzeug".
-
Wählen Sie "Dark Mode". Der Hintergrund wird dunkel, die Schrift hell.
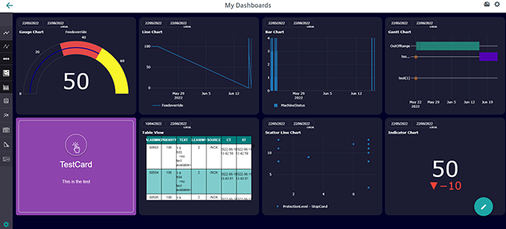
Anzeigebereich ändern
-
Um die Menüleiste anzuzeigen, fahren Sie mit der Maus über das Diagramm.
-
Klicken Sie auf das Symbol "+", um den Anzeigebereich zu vergrößern.
- ODER -
-
Halten Sie die linke Maustaste gedrückt und vergrößern Sie mit der Maus den gewünschten Anzeigebereich .
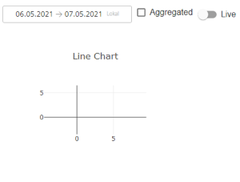
-
Klicken Sie auf das "-" in der Leiste, um den Anzeigebereich zu verkleinern.
- ODER -
-
Halten Sie die linke Maustaste gedrückt und verkleinern Sie mit der Maus den gewünschten Anzeigebereich.
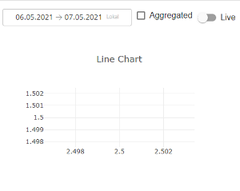
-
Zeitbereich einstellen
Sie können den Zeitbereich für einzelne Diagramme oder für alle Diagramme auf einem Tab einstellen.
-
Klicken Sie auf den Zeitbereich in einem einzelnen Diagramm. Stellen Sie den Zeitbereich nur für dieses Diagramm ein.
-
Klicken Sie auf das Kalendersymbol oben rechts. Stellen Sie den Zeitbereich für alle Diagramme auf dem Tab ein.
-
Sie können einen Zeitraum bis zu 90 Tagen einstellen.
-
Wählen Sie einen der oberen Einträge, um einen relativen Zeitraum auszuwählen.
-
Today
-
Yesterday
-
Last 7 Days
-
Last 30 Days
-
This Month
-
Last Month
- ODER -
-
-
Klicken Sie auf "Custom", um einen absoluten Zeitraum auszuwählen. Der Kalender klappt auf.
-
Wählen Sie die Zeitzone, "Local" oder "UTC".
-
Wählen Sie ein Start und Enddatum im Kalender aus.
-
-
Bestätigen Sie mit der Haken-Schaltfläche.