Diagramme erzeugen
Mit der Funktion "Meine Dashboards" können Sie Linien-, Balken-, Kennzahl- und Ganttdiagramme sowie Tabellenübersichten erstellen und bearbeiten.
Symbole und Schaltflächen
|
Parameter |
Beschreibung |
|
|---|---|---|
 |
Das Symbol "Zahnrad" öffnet das Menü zur grafischen Diagrammgestaltung und Tabbearbeitung:
|
|
|
Diagrammtyp |
||
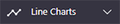 |
Das Symbol "Line Charts" öffnet alle verfügbaren Liniendiagramme. |
|
 |
Öffnet das Menü zur Erstellung eines Liniendiagramms. |
|
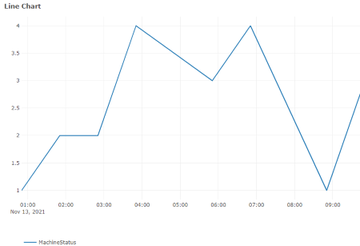 |
||
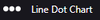 |
Öffnet das Menü zur Erstellung eines Linien-Punkt-Diagramms. |
|
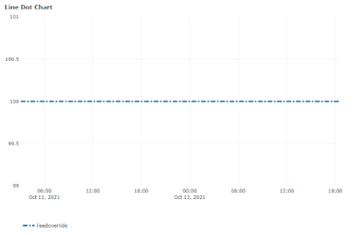 |
||
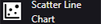 |
Öffnet das Menü zur Erstellung eines Streudiagramms. |
|
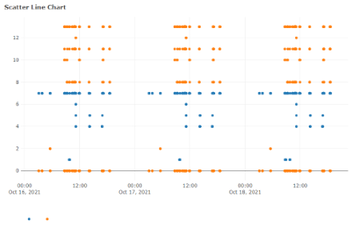 |
||
 |
Öffnet das Menü zur Erstellung eines gefüllten Liniendiagramms. |
|
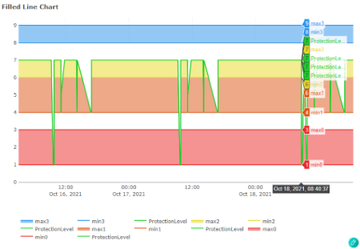 |
||
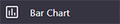 |
Öffnet das Menü zur Erstellung eines Balkendiagramms. |
|
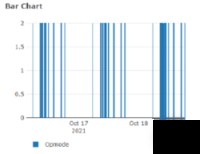 |
||
 |
Das Symbol "Indicator Charts" öffnet alle verfügbaren Kennzahldiagramme. |
|
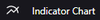 |
Öffnet das Menü zur Erstellung eines Kennzahldiagramms. |
|
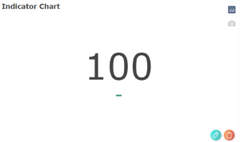 |
||
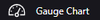 |
Öffnet das Menü zur Erstellung eines Tacho-Diagramms. |
|
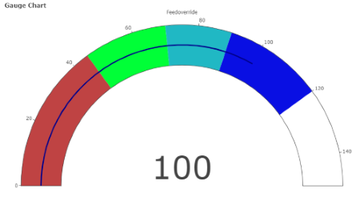 |
||
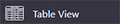 |
Öffnet das Menü zur Erstellung einer Tabellenübersicht. |
|
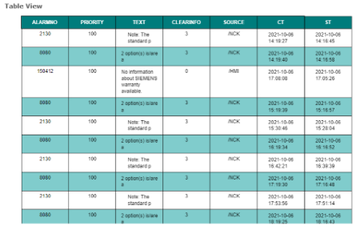 |
||
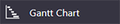 |
Öffnet das Menü zur Erstellung eines Gantt-Diagramms. |
|
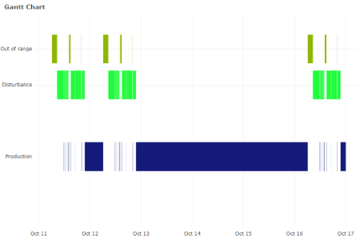 |
||
 |
Öffnet das Menü zur Erstellung einer Karte mit einem Link. |
|
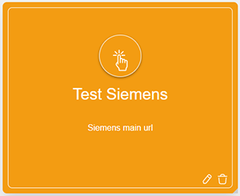 |
||
|
Parameter und Funktionen |
||
|
New Chart |
||
|
Asset |
Zeigt das in der Maschinenübersicht ausgewählte Asset. |
|
|
Aspect |
Öffnet die Klappliste mit den vordefinierten Aspekten. |
|
|
Variables |
Öffnet die Klappliste mit den vordefinierten Variablen. |
|
|
Add |
Bestätigt und ergänzt die ausgewählten Aspekte und Variablen. |
|
|
Create a New KPI |
Öffnet das Menü zur Erzeugung eines neuen KPI:
Variablenanzahl pro KPI: |
|
 |
Löscht die ausgewählten Parameter. Das jeweilige Optionskästchen muss deaktiviert sein. |
|
 |
Fügt einen neuen Wertebereich oder eine neue Aufgabe hinzu bei Line Charts, Gauge Charts und Gantt Charts. |
|
 |
Löscht die Wertebereiche oder Aufgaben bei Line Charts, Gauge Charts und Gantt Charts. |
|
|
Label |
Der Wert eines Labels wird im Diagramm eingetragen und mit einer horizontalen Linie gekennzeichnet. Wenn sich die Maus über dem Symbol befindet, wird der Name angezeigt. |
|
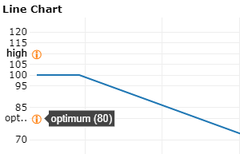 |
||
|
Date Time Range |
||
 |
Öffnet die Kalenderfunktion zur Bestimmung eines Zeitraums. Weitere Informationen finden Sie im Kapitel Dashboard-Anzeige einstellen. |
|
|
Chart Name (Optional) |
Bietet die Option, einen Chartnamen einzugeben. |
|
Vorgehensweise
-
Bewegen Sie die Maus auf die Leiste am linken Rand des Fensters. Die Leiste mit den Bearbeitungssymbolen wird aufgeklappt.
-
Klicken Sie auf "Line Charts" oder "Indicator Charts". Weitere Bearbeitungssymbole werden angezeigt.
-
Klicken Sie auf die gewünschte Diagrammart, um ein neues Diagramm zu erzeugen.
-
Für "Card" öffnet sich ein Fenster zur Eingabe eines Namens, Beschreibung und URL.
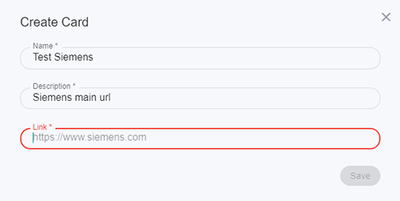
-
Für alle anderen Diagrammarten wird das Fenster zur Auswahl der Aspekte und Variablen geöffnet.
Der Name des von Ihnen ausgewählten Assets wird automatisch im Feld "Asset" angezeigt.-
Wählen Sie aus der Klappliste "Aspect" den gewünschten Eintrag aus.
-
Wählen Sie aus der Klappliste "Variables" die gewünschten Optionen.
-
Klicken Sie auf die Schaltfläche "Add".
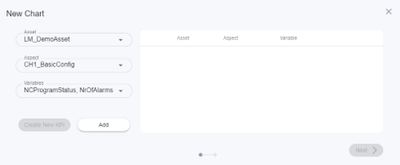
-
-
Die Auswahl wird angezeigt.
Aktivieren Sie die gewünschten Optionskästchen und klicken Sie auf die Schaltfläche "Next".
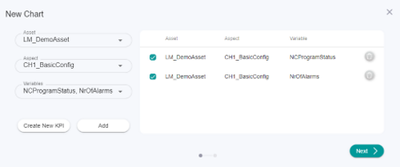
-
Für die Liniendiagramme und das Balkendiagramm erscheint ein Dialog zur Angabe eines Labels.
-
Klicken Sie auf das Symbol "+", um ein neues Label anzulegen.
-
Geben Sie den Namen des Labels an.
-
Geben Sie den Wert an.
-
Klicken Sie auf die Schaltfläche "Next".
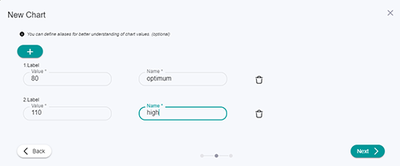
-
-
Für das "Filled Line Chart" öffnet sich folgendes Fenster:
-
Klicken Sie auf das Symbol "+", um einen neuen Wertebereich anzulegen.
-
Klicken Sie in das Eingabefeld Color, um eine Farbe zu wählen.
-
Klicken Sie auf die Schaltfläche "Next".
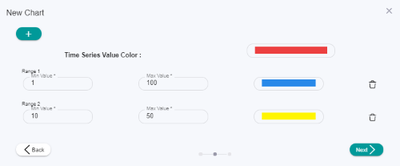
Für das "Gauge Chart" öffnet sich folgendes Fenster:
-
Klicken Sie auf das Symbol "+", um einen neuen Wertebereich anzulegen.
-
Klicken Sie in das Eingabefeld Color, um eine Farbe auszuwählen.
-
Klicken Sie auf die Schaltfläche "Next".
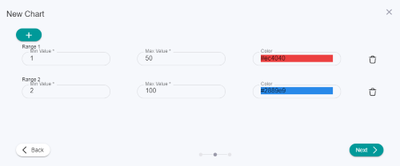
Für das "Gantt Chart" öffnet sich folgendes Fenster:
-
Geben Sie einen Wert und einen Maschinennamen ein.
-
Klicken Sie auf das Symbol "+", um einen weiteren Wert und Gerätename einzugeben.
-
Klicken Sie auf die Schaltfläche "Next".
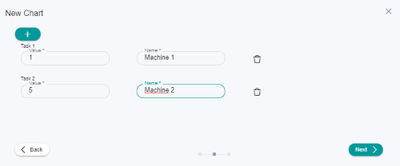
-
-
Das Fenster "Date Time Range" wird geöffnet.
-
Um den Kalender zu öffnen, klicken Sie auf die Anzeige des Zeitbereichs.
-
Wählen Sie einen Zeitraum.
-
Tragen Sie optional in das Eingabefeld "Chart Name" einen Diagramm-Namen ein.
Klicken Sie unten rechts im Fenster auf die Schaltfläche "Save". Sie kommen wieder in das Fenster "Meine Dashboards".
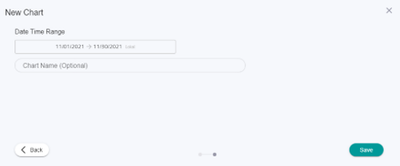
-