Konfigurationen kopieren
Sie haben die Möglichkeit, die Konfigurationen für Variablen und Datei-Upload von einem Asset auf beliebig viele Assets zu
kopieren.
Wenn für das Ziel-Asset bereits eine Variable mit demselben Namen existiert, wird die Adresse der Variablen auf dem Ziel-Asset
beim Kopieren überschrieben.
Sobald das Ziel-Asset die maximale Variablenanzahl erreicht, wird der Kopiervorgang abgebrochen.
Symbole
|
Symbole |
Beschreibung |
|---|---|
 |
Öffnet das Fenster "Konfiguration kopieren". Die Einstellung "Konfiguration aktiviert" oder "Konfiguration deaktiviert" wird auch kopiert. |
 |
Zeigt Quelle und Ziel des letzten Kopiervorgangs. |
 |
Das gelbe Symbol zeigt, dass es eine Warnung vor einem Merge-Konflikt gibt. Klicken Sie auf das Symbol, wird Ihnen die Warnung angezeigt. |
 |
Das rote Symbol zeigt, dass ein Merge-Konflikt-Fehler vorliegt. Klicken Sie auf das Symbol, wird Ihnen der Fehler angezeigt. Weitere Informationen zu den Meldungen finden Sie im nachfolgenden Absatz "Meldungen". |
Vorgehensweise
-
Wählen Sie in "Shopfloor-Management-Anwendung" das Asset mit den gewünschten Konfigurationen.
-
Öffnen Sie im rechten Fensterbereich das Register "Advanced".
-
Klicken Sie auf die Schaltfläche
 .
.
-
Das Fenster "Konfiguration kopieren" wird geöffnet.
-
Aktivieren Sie in der Liste "Aspekte auswählen" das Kontrollkästchen "Alle auswählen".
Alle Aspekte werden gewählt.- ODER -
-
Aktivieren Sie in der Liste "Aspekte auswählen" das Kontrollkästchen "Alle abwählen".
-
Aktivieren Sie anschließend nur die Kontrollkästchen, deren Trigger Sie kopieren möchten:
Statische Variablen
Zeitbasierter / zyklischer Trigger
Variabler wertebasierter Trigger
Alarmbasierter Trigger
Datei-Hochladen -
Klicken Sie auf die Schaltfläche "Abbrechen", um den Vorgang abzubrechen.
- ODER -
Klicken Sie auf die Schaltfläche "Weiter".
Diese Schaltfläche ist nur aktiv, wenn Sie mindestens eine Auswahl getroffen haben.
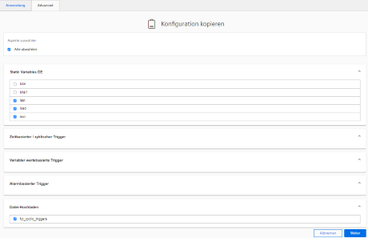
-
-
Ein weiteres Fenster "Konfiguration kopieren" wird geöffnet.
Alle verfügbaren Ziel-Assets werden aufgelistet.-
Um die Liste zu filtern, geben Sie den Namen des Assets oder Teile davon in das Suchfeld ein.
-
Aktivieren Sie die Kontrollkästchen vor den gewünschten Assets.
- ODER -
Aktivieren Sie das Kontrollkästchen "Alle auswählen". -
Klicken Sie auf die Schaltfläche "Zurück", um eine neue Auswahl zu treffen.
- ODER -
Klicken Sie auf die Schaltfläche "Weiter".
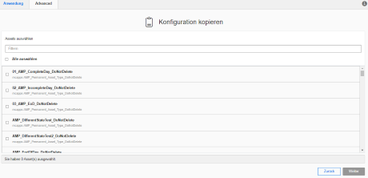
-
-
Die gewählten Assets werden zur Überprüfung angezeigt.
Wenn bei den ausgewählten Assets rote oder gelbe Warnsymbole angezeigt werden, müssen Sie die Konflikte erst lösen. Solange Warnungen angezeigt werden, ist die Schaltfläche "Anwenden" nicht anwählbar.-
Klicken Sie auf das Warnsymbol. Sie erhalten eine Beschreibung und eine Lösung des Konflikts.
Weitere Informationen zu den Warnungen finden Sie im nachfolgenden Absatz "Meldungen". -
Wenn alle Konflikte gelöst sind, klicken Sie auf die Schaltfläche "Anwenden".
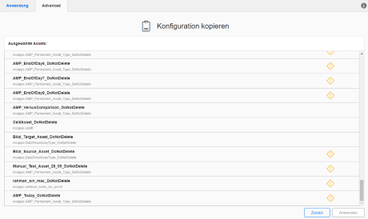
-
-
Der Kopiervorgang wird gestartet. Der Fortschritt wird für jedes Asset angezeigt.
-
Klicken Sie in der Ergebnisübersicht auf einen der drei Badges "Erfolgreich", "Warnung" und "Fehler", um die Ergebnisse zu filtern.
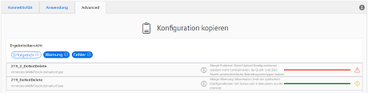
Meldungen
Beim Kopieren der Daten werden verschiedene Konfigurationen vom System geprüft.
Sie erhalten folgende Meldungen "Konflikte zusammenführen":
-
Datei-Upload-Pfade funktionieren möglicherweise nicht auf den Ziel-Assets, da unbekannter oder unterschiedlicher Betriebssystemtyp.
Quell- und Ziel-Assets haben Aspekte, die denselben Namen haben. Der Vorgang führt die Konfiguration dieser Aspekte zusammen, wenn Fortfahren ausgewählt ist.
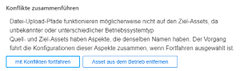
-
Datei Upload Konfigurationen mit Trace-Dateien werden nicht zusammengeführt. Das maximale Trace Dateilimit ist erreicht.
Datei Upload Konfigurationen wurden nicht zusammengeführt. Max. Datei-Upload-Grenze wurde erreicht.Quell- und Ziel-Asset haben Aspekte, die denselben Namen haben. Der Vorgang führt die Konfiguration dieser Aspekte zusammen, wenn Fortfahren ausgewählt ist.
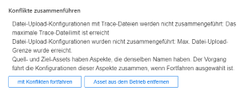
-
Zyklische Konfigurationen (5 Sekunden) wurden nicht zusammengeführt. Max. Variablengrenze wurde erreicht.
Datei Upload Konfigurationen mit Trace-Dateien werden nicht zusammengeführt. Das maximale Trace Dateilimit ist erreicht.
Der Kopiervorgang für die Konfiguration ist fehlgeschlagen. Max. Variablengrenze wurde erreicht.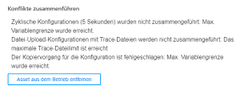
-
Datei-Upload-Pfade werden nicht funktionieren, da die Quell- und Ziel-Assets unterschiedliche Betriebssystemtypen haben.
Quell- und Ziel-Assets haben Aspekte, die denselben Namen haben. Der Vorgang führt die Konfiguration dieser Aspekte zusammen, wenn Fortfahren ausgewählt ist.
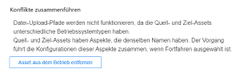
Sie haben die Möglichkeit auf folgende Schaltflächen zu klicken: "mit Konflikten fortfahren" oder "Asset aus dem Betrieb entfernen".
Informationen anzeigen und zwischen den Assets wechseln
Nach Abschluss eines Kopiervorgangs wird in der Registerzeile das Informationssymbol angezeigt. Das Symbol wird auch angezeigt, wenn Sie zwischen verschiedenen Assets wechseln. Die Informationen werden erst gelöscht, wenn Sie einen neuen Kopiervorgang starten.
-
Klicken Sie auf das Symbol "i", um Quelle und Ziel des letzten Kopiervorgangs anzuzeigen.
-
Klicken Sie auf einen Asset-Namen im Fenster "Active Copy Configuration".
Das Register "Advanced" wird für das entsprechende Asset angezeigt.
HINWEIS
Wenn Sie während eines Kopiervorgangs das Browserfenster schließen, wird der Vorgang unterbrochen. Wenn Sie die "Shopfloor Management Application" erneut öffnen, können Sie den Vorgang fortsetzen, in dem Sie auf die Schaltfläche "Fortsetzen" klicken.
Dies ist jedoch nicht möglich, wenn Sie für den Kopiervorgang ein Inkognito-Fenster nutzen, da in Inkognito-Fenstern keine Daten in den Cache geschrieben werden.