Abrechnungszeitraum festlegen
Sie haben die Möglichkeit zwischen folgenden Abrechnungsmodellen zu wählen:
-
Monatliches Paket
-
Jährliches Paket
-
Regelmäßig jährlich
Das separate Angebot "Manage MyMachines /Spindle-Monitor" können Sie nur aktivieren, wenn Sie "Manage MyMachines" als jährliches Paket oder regelmäßig jährlich aktiviert haben. "Manage MyMachines /Spindle-Monitor" können Sie auch dann aktivieren, wenn die verbleibende Aktivierungsdauer von "Manage MyMachines" weniger als 1 Jahr beträgt. "Manage MyMachines /Spindle-Monitor" ist dann nur noch bis zum Ende der Laufzeit des Angebots verfügbar.
Voraussetzung
Sie benötigen folgende Benutzer-Rollen:
-
shopfloormgmtapp.admin
-
Admin-Rolle für die Anwendung (mmm/amp/mmmremote), die Sie ändern
Weitere Informationen finden Sie im Kapitel: Benutzer verwalten
Zahlungsmodel von 12 Monaten aktivieren
-
Klicken Sie im Launchpad auf die Manage MyMachines for Industrial Operations X Cloud "Shopfloor Management App".
Das Fenster "Shopfloor-Management-Anwendung" > "Shopfloor" > Register "Anwendung" > "Manage MyMachines" wird geöffnet.
-
Wählen Sie im linken Fensterbereich das gewünschte Asset.
Um die Assets zu filtern, geben Sie im Feld "Suche ..." eine Zeichenkette ein. -
Um die Verwendung von "Manage MyMachines" für dieses Asset zu aktivieren, stellen Sie den Schieberegler nach rechts. Der Zugriff ist aktiviert.
Ein Pop-up "Zahlungsmodell" wird geöffnet.
-
Aktivieren Sie das Optionsfeld "12-Monate-Aktivierung (wird jährlich im Voraus berechnet)".
-
Wenn Sie die Auswahl nicht möchten, klicken Sie auf die Schaltfläche "Abbrechen".
- ODER -
Um die Auswahl zu bestätigen, klicken Sie auf die Schaltfläche "nächste(s)".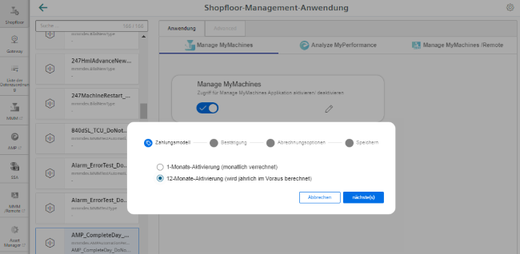
-
Klicken Sie auf den Link "Product Sheet and Specific Terms for Manage MyMachines" und lesen Sie sich die Informationen durch.
-
Aktivieren Sie das Kontrollkästchen "Ich bestätige, dass ich berechtigt bin, das Upgrade zu den im Product Sheet and Specific Terms for Manage MyMachines aufgeführten Gebühren und Bedingungen zu aktivieren.".
-
Klicken Sie auf die Schaltfläche "nächste(s)".
- ODER -
Klicken Sie auf die Schaltfläche "Abbrechen", um den Vorgang abzubrechen.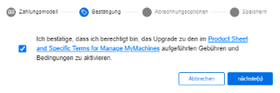
-
Aktivieren Sie das Optionsfeld "Startet Heute (automatisch erneuert)", um mit dem aktuellen Datum die Laufzeit zu starten.
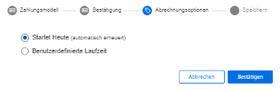
- ODER -
Aktivieren Sie das Optionsfeld "Benutzerdefinierte Laufzeit", um die Laufzeit individuell festzulegen.
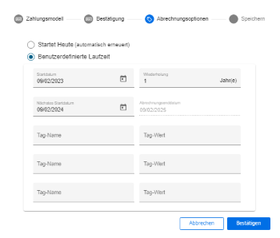
-
Wenn Sie nur "Manage MyMachines" nutzen, klicken Sie auf die Schaltfläche "nächste(s)".

Die Datenerfassung wird gestartet, wenn die Option "Startet Heute (automatisch erneuert)" aktiviert ist oder die Option "Benutzerdefinierte Laufzeit" aktiviert ist und das Startdatum auf "Heute" eingestellt ist.
Wenn die Option "Benutzerdefinierte Laufzeit" aktiviert ist und das Startdatum nicht auf "Heute" eingestellt ist, wird die Datenerfassung mit dem Datum gestartet, das Sie angegeben haben.
Zahlungsmodel von 1 Monat aktivieren
-
Um einen monatlichen Zeitraum zu wählen, aktivieren Sie das Optionsfeld "1-Monats-Aktivierung (monatlich verrechnet)" und klicken Sie auf die Schaltfläche "nächste(s)".
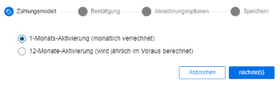
Sie erhalten den Hinweis, dass Sie die Application "Manage MyMachine /Spindle Monitor" nicht aktivieren können.
-
Klicken Sie auf den Link "Product Sheet and Specific Terms for Manage MyMachines Package" und lesen Sie sich die Informationen durch.
-
Aktivieren Sie das Kontrollkästchen "Ich bestätige, dass ich berechtigt bin, das Upgrade zu den im Product Sheet and Specific Terms for Manage MyMachines Package aufgeführten Gebühren und Bedingungen zu aktivieren".
Wenn Sie "Manage MyMachines /Spindle Monitor" nutzen möchten, ist die jährliche Zahlungsoption erforderlich.
-
Klicken Sie auf die Schaltfläche "Abbrechen", um wieder zurück zur Auswahl zu kommen.
- ODER -
Wenn Sie nur "Manage MyMachines" nutzen, klicken Sie auf die Schaltfläche "nächste(s)".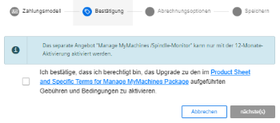
-
Aktivieren Sie das Optionsfeld "Startet Heute (automatisch erneuert)", um mit dem aktuellen Datum die Laufzeit zu starten.
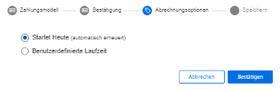
- ODER -
Aktivieren Sie das Optionsfeld "Benutzerdefinierte Laufzeit", um die Laufzeit individuell zu definieren.
Sie erhalten eine Bestätigung, dass die Konfiguration erfolgreich gespeichert wurde.
-
Klicken Sie auf die Schaltfläche "OK", um die Meldung zu schließen.

Die Datenerfassung wird gestartet, wenn die Option "Startet Heute (automatisch erneuert)" aktiviert ist oder die Option "Benutzerdefinierte Laufzeit" aktiviert ist und das Startdatum auf "Heute" eingestellt ist.
Wenn die Option "Benutzerdefinierte Laufzeit" aktiviert ist und das Startdatum nicht auf "Heute" eingestellt ist, wird die Datenerfassung mit dem Datum gestartet, das Sie angegeben haben.
"Benutzerdefinierte Laufzeit" einstellen
-
Öffnen Sie im Eingabefeld "Startdatum" den Kalender, um das Startdatum festzulegen.
-
Öffnen Sie im Eingabefeld "Nächstes Startdatum" den Kalender, um das nächste Startdatum festzulegen.
-
Legen Sie im Eingabefeld "Wiederholung" den Verlängerungszeitraum in Jahren fest.
Das Feld "Abrechnungsenddatum" wird automatisch ausgefüllt, wenn Sie die Eingabefelder "Startdatum", "Nächstes Startdatum" und "Wiederholung" festlegen. Es zeigt das Enddatum der Abrechnung, das sich aus dem Verlängerungszeitraum ergibt.
-
Ergänzen Sie im Eingabefeld "Benutzerdefinierter Tag-Name" die individuellen Tag-Namen.
-
Ergänzen Sie im Eingabefeld "Benutzerdefinierter Tag-Wert" die individuellen Tag-Werte.
-
Klicken Sie auf die Schaltfläche "Abbrechen", um den Vorgang zu beenden.
- ODER -
Klicken Sie auf die Schaltfläche "Bestätigen", um den Zeitraum zu bestätigen.Sie erhalten eine Bestätigung, dass die Konfiguration erfolgreich gespeichert wurde.
Abrechnungszeitraum bearbeiten
Wenn Sie die Daten für den benutzerdefinierten Zeitraum eingeben, beachten Sie Folgendes:
-
Der Erneuerungszyklus für Jahr/Monat muss zwischen 0 und 99 liegen.
-
Der Name des benutzerdefinierten Tags und der Wert des benutzerdefinierten Tags darf maximal 30 Zeichen erhalten.
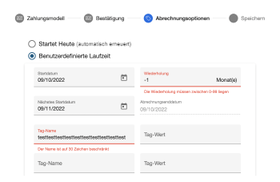
-
Um den Abrechnungszeitraum zu ändern, klicken Sie auf das Symbol "Konfiguration ändern".
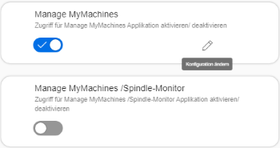
Ein Pop-up "Zahlungsmodell" wird geöffnet und Sie erhalten den Hinweis, wann der nächste Abrechnungszeitpunkt ist.
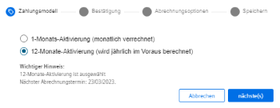
Im Pop-up "Abrechnungsoptionen" erhalten Sie den Hinweis, dass das Asset bereits für einen Abrechnungszeitraum abonniert ist.
Wenn Sie das "Nächste Startdatum" oder die "Wiederholung" des Abrechnungszeitraums ändern, wird die neu gewählte Option erst nach dem Ende der derzeit aktiven Abrechnungsoption wirksam.
Wenn Sie das "Startdatum" des Abrechnungszeitraums ändern, wird die neu gewählte Option am festgelegten Startdatum wirksam.
Die Abrechnung erfolgt entweder am selben Tag oder später.
Im Pop-up "Abrechnungsoptionen" erhalten Sie den Hinweis, dass das Asset bereits für einen Abrechnungszeitraum abonniert ist.
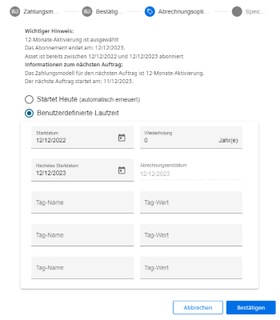
Im Pop-up "Abrechnungsoptionen" erhalten Sie den Hinweis, dass das Asset bereits für einen Abrechnungszeitraum abonniert ist.
Wenn Sie den Abrechnungszeitraum in die Zukunft legen, wird Ihnen das Aktivierungsdatum angezeigt und der Schieberegler in der Farbe gelb angezeigt.
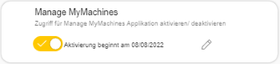
ACHTUNG
Die Abrechnungsdaten werden als Statische Variablen hinterlegt und können in der Maschinenansicht angezeigt werden.
Weitere Informationen finden Sie in den Kapiteln:
Manage MyMachines Product Sheet and Specific Terms
Wenn Sie auf den Link "Product Sheet and Specific Terms for Manage MyMachines Package" klicken, wird das Fenster "Manage MyMachines Product Sheet and Specific Terms" geöffnet.
Sie erhalten Informationen zum Produkt:
-
Voraussetzungen
-
Eine kurze Produktbeschreibung
-
Kostenmodell
-
Spezielle Nutzungsbedingungen
-
Exportkontrollbestimmungen
-
Sicherheitsinformationen
-
Begriffserklärungen
HINWEIS
Wenn Sie das Startdatum eines aktiven Abrechnungszeitraums oder die Abrechnungsoption ändern, erhalten Sie eine erneute Abrechnung, auch wenn der neue Abrechnungszeitraum im bereits aktiven Abrechnungszeitraum liegt.