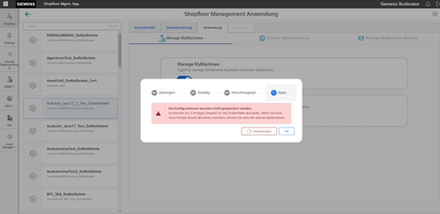Manage MyMachines /Spindle Monitor aktivieren
Sie haben die Möglichkeit, Informationen und aufgenommene Betriebsbedingungen aus dem Sensor Modul SMI24 einer Spindel anzuzeigen. Für eine große Auswahl an Weiss-Spindeln ist das SMI24 optional erhältlich. Spindeln anderer Hersteller können nach Prüfung auf SMI24 umgebaut werden.
Weitere Informationen hierzu finden Sie in folgenden Kapiteln:
Voraussetzung
-
Sie haben die Manage MyMachines for Industrial Operations X Cloud "Manage MyMachines /Spindle Monitor" erworben und verfügen über ein Paketkontingent, um die Verwendung von "Manage MyMachines /Spindel Monitor Paket" für Assets zu aktivieren.
-
Die Verwendung von "Manage MyMachines" ist für das gewünschte Assset aktiviert.
-
Die Weiss-Spindel ist mit einem SMI24-Modul ausgestattet.
Vorgehensweise
-
Klicken Sie im Launchpad auf die Manage MyMachines for Industrial Operations X Cloud "Shopfloor Management App".
Das Fenster "Shopfloor-Management-Anwendung" > "Shopfloor" > Register "Anwendung" > "Manage MyMachines" wird geöffnet. -
Wählen Sie im linken Fensterbereich das gewünschte Asset.
Um die Assets zu filtern, geben Sie im Eingabefeld "Suche" eine Zeichenkette ein. -
Um die Verwendung von "Manage MyMachines /Spindle Monitor" für dieses Asset zu aktivieren, stellen Sie den Schieberegler nach rechts.
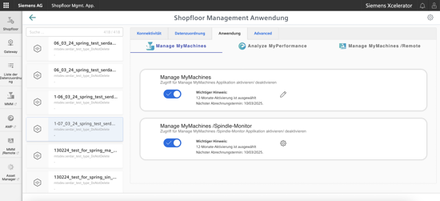
Ein Pop-up "Bestätigung" wird geöffnet.
-
Klicken Sie auf den Link "Product Sheet and Specific Terms for Manage MyMachines" und lesen Sie sich die Informationen durch.
-
Aktivieren Sie das Kontrollkästchen "Ich bestätige, dass ich berechtigt bin, das Upgrade zu den im Product Sheet and Specific Terms for Manage MyMachines /Spindle-Monitor aufgeführten Gebühren und Bedingungen zu aktivieren.".
-
Klicken Sie auf die Schaltfläche "nächste(s)".
- ODER -
Klicken Sie auf die Schaltfläche "Abbrechen", um den Vorgang abzubrechen.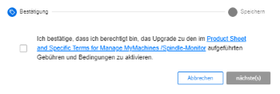
Das Fenster mit der Meldung "Aufgenommene Werte und Informationen aus dem zusätzlichen SpindelModul SMI24 werden angezeigt und gespeichert." öffnet sich.
-
Klicken Sie zur Bestätigung auf "OK", um die angezeigten Werte zu speichern.
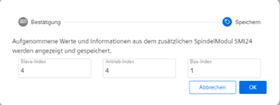
Sie erhalten eine Bestätigung, dass die Konfiguration erfolgreich gespeichert wurde.
-
Klicken Sie auf die Schaltfläche "OK", um die Meldung zu schließen.
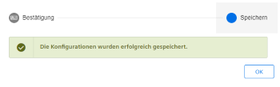
- ODER -
Sie erhalten die Meldung, dass die Konfiguration wegen des Paketkontingents nicht gespeichert werden konnte. Dies ist auf Asstes zurückzuführen, die im Tenant aktiviert sind und das Paketkontingent dadurch überschreiten. Sie müssen zum Store, um Ihr Paketkontingent zu erhöhen und die Assets im Tenant zu aktivieren.
Aktualisieren Sie Ihr Paketkontingent und klicken Sie auf die Schaltfläche "Wiederholen".