Machinenagent installieren
Mit dem Maschinenagenten haben Sie die Möglichkeit, andere Steuerungen (keine SINUMERIK-Steuerungen) mit Insights Hub zu verbinden.
Vorgehensweise
-
Installieren Sie den "MachineAgentLauncher" auf Ihrem IPC.
Klicken Sie auf die Machine Agent Management App.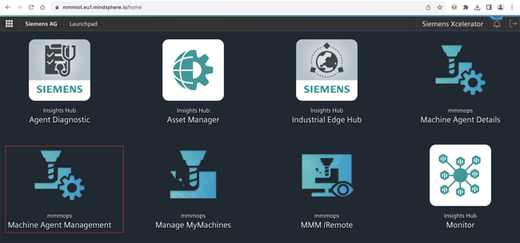
-
Laden Sie den Machine Agent herunter.
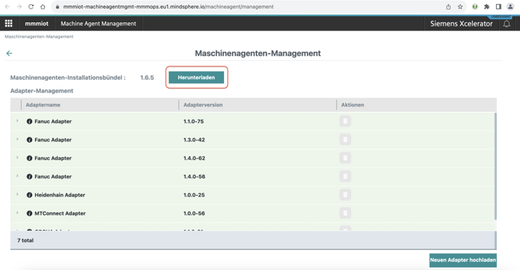
Nach erfolgreichem Download liegt ein ZIP-Ordner vor.

-
Entpacken Sie den ZIP-Ordner.
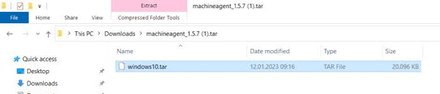
-
Installieren Sie die .exe-Datei.
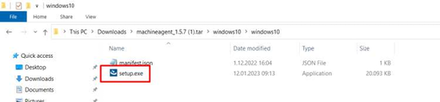
Der Machine Agent ist auf Ihrem PC installiert:
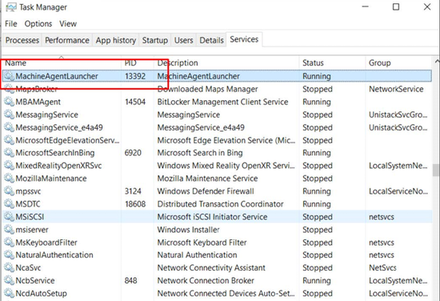
-
Erstellen Sie einen Ordner "commands" in Ihrem temporären C:\-Verzeichnis.
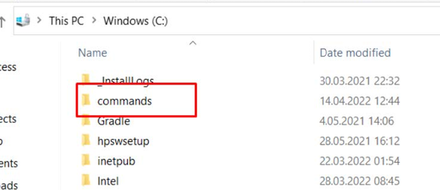
Prüfen Sie die "Machine Agent Core Installation" auf dem IPC:
-
Öffnen Sie den Task manager
-
Wechseln Sie den Service Tab
-
Finden Sie den "MachineAgentLauncher"
-
Prüfen Sie, ob der "MacineAgentLauncher" aktiv ist und läuft.

-
-
Öffnen Sie im Launchpad die Manage MyMachines for Industrial Operations X Cloud "Asset Manager" und erstellen ein Asset.
Weitere Informationen finden Sie im Kapitel: Asset Manager -
Öffnen Sie im Launchpad die Manage MyMachines for Industrial Operations X Cloud "Shopfloor Management App" und verbinden Sie die Steuerung mit Insights Hub.
Weitere Informationen finden Sie im Kapitel: Steuerungen mit Insights Hub verbinden
-
Wählen Sie die benötigten Asstes in der Linken Seite des Fensters.
Um die Assets zu filtern, nutzen Sie die Suche und öffnen Sie die "Connectivity". -
Tragen Sie die Mac Adresse und den Proxy-Wert in den zugehörigen Eingabefeldern ein und klicken Sie auf "Connect Controller with Machine Agent to Insights Hub".
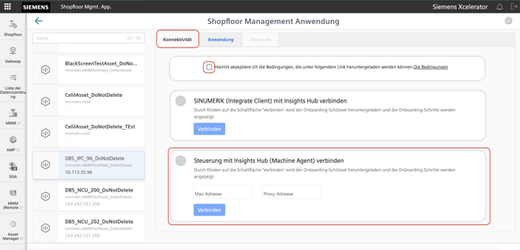
Der Onboard Key wird herunter geladen.+
-
Fügen Sie den Key im commands-Ordner ein in Ihrem temporären C:\-Verzeichnis.
Der commands-Ordner muss leer sein. Wenn sich dort eine Datei befindet, muss diese gelöscht werden.
-
Warten Sie einen Moment, bis die .exe-Datei und die .result-Datei angezeigt werden.
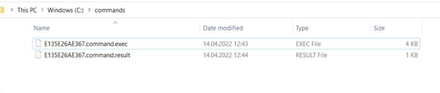
-
Laden Sie die Shopfloor Management App neu, um zu prüfen, ob sich der Onboard-Status geändert hat.
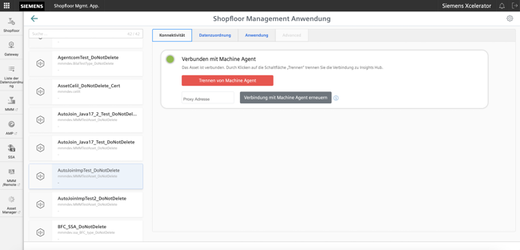
-
Öffnen Sie im Fenster "Shopfloor-Management-Anwendung" > "Shopfloor" das Register "Datenzuordnung".
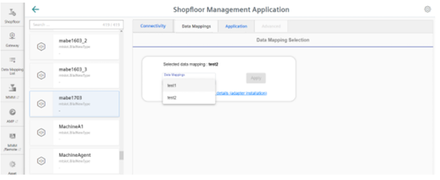
-
Wählen Sie die gewünschte Datenzuordnung aus der Klappliste und klicken Sie auf die Schaltfläche "Anwenden".
Der Link "Machine Agent Details (Adapterinstallation)" erscheint. -
Klicken Sie auf den Link.
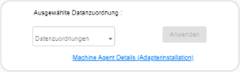
Wenn Sie keine Datenzuordnung ausgewählt oder keinen Adapter installiert haben, werden entsprechende Hinweise angezeigt:
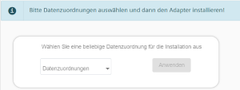
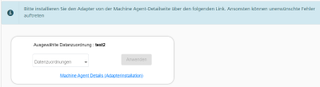
-
Wählen Sie die gewünschte Datenzuordnung aus der Klappliste und klicken Sie auf die Schaltfläche "Anwenden".Der Link "Machine Agent Details (Adapterinstallation)" erscheint.
-
Klicken Sie auf die Schaltfläche "Neuen Adapter installieren", um den entsprechenden Adapter für das Asset zu installieren.
Weitere Informationen finden Sie im Kapitel: Machine Agent Details -
Klicken Sie auf "Konfigurieren".
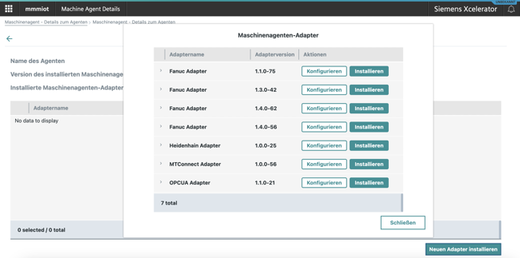
-
Füllen Sie das Feld aus und klicken dann auf "Speichern".
Jeder Adapter hat eine eigene Standard-Konfiguration. Sie müssen diese anpassen.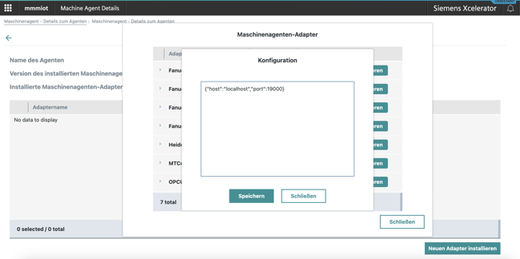
-
Warten Sie, bis sich er Adapter-Status geändert hat.
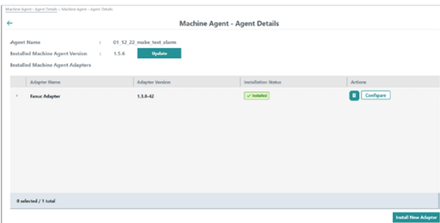
-
Öffnen Sie im Fenster "Shopfloor-Management-Anwendung" > "Shopfloor" das Register "Anwendung".
Stellen Sie den Schieberegler nach rechts, um den Zugriff auf "Manage MyMachines" zu aktivieren.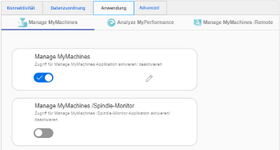
Wenn Sie keine Datenzuordnung ausgewählt oder keinen Adapter installiert haben, kann im Register "Anwendung" keine Anwendung ausgewählt werden. Es wird ein Hinweis angezeigt.