Datei-Hochladen
Die Funktion "Datei-Hochladen" bietet die Möglichkeit, Dateien von der SINUMERIK-Steuerung zu Insights Hub zu senden.
Sie haben die Möglichkeit mehrere Dateien aus verschiedenen Verzeichnissen im gleichen Trigger zu senden. In einem zyklischen
Trigger können Sie Trace-Dateien zusammen mit den kundenspezifischen Dateien hochladen.
Die Funktion "Datei-Upload" bietet 2 Varianten:
-
Änderungsabhängiger Datei-Upload
Der Upload wird nach Änderung einer Datei auf der SINUMERIK-Steuerung durchgeführt. Das Änderungsdatum der Dateien wird zyklisch, d. h. stündlich, auf der SINUMERIK-Steuerung geprüft. -
Zyklischer Datei-Upload
Der Upload wird in einem festgelegten Zeitzyklus durchgeführt. Die Zyklusdauer wird in der Benutzerschnittstelle festgelegt.
Der zyklische Datei-Upload prüft Dateien nicht auf Änderung.
Parameter
|
Parameter |
Beschreibung |
|---|---|
|
Konfigurationsname |
Geben Sie einen Namen zur Bezeichnung der Konfiguration ein. Der Name muss eindeutig sein und darf maximal 30 Zeichen enthalten.
|
|
Zyklisch |
Die Dateien werden in definierten Abständen an Insights Hub gesendet. Wählen Sie die zeitlichen Abstände über die Klappliste:
|
|
Zum Wechsel |
Die Steuerung prüft die Dateien in 1-Stunden-Perioden. Wenn sich die Datei oder das Verzeichnis ändert, werden diese Dateien an Insights Hub gesendet. |
|
Trace Dateien zum Trigger hinzufügen |
Aufgezeichnete Traces werden als Dateien an Insights Hub geschickt.
Aktivieren Sie an der Maschine die Fahrtenschreiber-Einstellungen. |
|
Dateiverzeichnisse |
Geben Sie den korrekten Dateiverzeichnis ein. |
|
Dateien |
Geben Sie den Dateinamen ein. |
Symbole
|
Symbol |
Beschreibung |
|---|---|
 |
Legen Sie einen neuen Eintrag für Datei oder Verzeichnispfad an. |
 |
Ändern Sie den Eintrag für Datei oder Verzeichnispfad. |
 |
Speichern Sie den Eintrag für Datei oder Verzeichnispfad. |
 |
Löschen Sie den Eintrag für Datei oder Verzeichnispfad. |
 |
Sie erhalten weitere Informationen. |
ACHTUNG
Es besteht das Risiko, dass sich ein Angreifer, innerhalb des Netzwerks zwischen SINUMERIK Integrate und Insights Hub, Zugriff auf das Dateisystem des Servers oder der Service Clients verschafft. Dort kann der Angreifer verschiedene Systembestandteile (z. B. Datenbankinhalte) lesen bzw. manipulieren. Dadurch kann der Angreifer z. B. Werkzeugdaten, NC-Programme, Maschinenarchive oder die Anlagenstruktur verändern. Diese Form des Angriffs kann durch Insights Hub nicht unterbunden werden.
-
Treffen Sie als Betreiber des Maschinennetzes Maßnahmen für die Industrial Security des Produktions- /Maschinennetzwerks.
Die Siemens AG übernimmt hierfür nicht die Haftung.
Dateien
Die Dateigröße beträgt maximal 100 MB.
Verwenden Sie folgende Dateierweiterungen für die Funktion "Datei-Hochladen":
-
.xml
-
.txt
-
.log
-
.png
-
.jpg
-
.ohs
-
.pms
-
.ems
-
.mds
-
.pdf
-
.ini
-
.csv
-
.json
-
.sav
-
.mst
-
.bst
-
.stt
Vorgehensweise
-
Klicken Sie auf die Funktion "Datei-Hochladen".
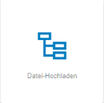
Das Eingabefenster "Datei-Hochladen" wird geöffnet.
Im Bereich "Datei-Hochladen" sehen Sie rechts die Anzahl der angelegten Konfigurationen/Anzahl der möglichen Konfigurationen.

Das Eingabefenster "Datei-Hochladen" wird geöffnet.
-
Geben Sie den Namen für die Konfiguration ein.
-
Wählen Sie die Art des Datei-Uploads:
-
Zyklisch
Wählen Sie die Zykluslänge.
- ODER -
-
Bei Änderung
Wenn Sie "Bei Änderung" aktivieren, können Sie ein Verzeichnis auswählen.
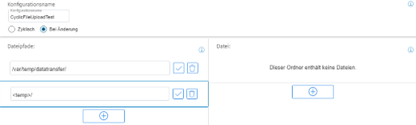
-
-
Aktivieren Sie die Kontrollkästchen für die Trace-Dateien, die Sie zusammen mit den kundenspezifischen Dateien übertragen wollen.
-
Klicken Sie im Bereich Dateipfade auf die Schaltfläche "+".
Um Dateien aus mehreren Verzeichnissen gleichzeitig zu senden, klicken Sie für jedes Verzeichnis auf diese Schaltfläche.
Wenn die maximal mögliche Anzahl von Verzeichnissen erreicht ist, wird die Schaltfläche deaktiviert.
-
Tragen Sie den Verzeichnispfad ein und klicken Sie auf das Symbol "Haken".
-
Legen Sie für jedes Verzeichnis die zu übertragenden Dateien fest:
-
Klicken Sie im Bereich Datei auf die Schaltfläche "+".
Um mehrere Dateien aus diesem Verzeichnis zu senden, klicken Sie für jede Datei auf die Schaltfläche "+".
Wenn die maximal mögliche Anzahl von Dateien erreicht ist, wird die Schaltfläche deaktiviert. -
Geben Sie den Dateinamen ein. Sie können dabei das Zeichen "*" als Platzhalter verwenden.
Wenn mehr als 10 Dateien dem Dateinamen mit Platzhalter entsprechen, werden die 10 zuletzt geänderten Dateien zu Insights Hub hochgeladen. -
Klicken Sie auf das Symbol "Haken".
-
-
Um einen Verzeichnispfad oder eine Datei zu löschen, klicken Sie auf das Symbol "Papierkorb" in der entsprechenden Zeile.
-
Klicken Sie auf die Schaltfläche "Speichern", um die Konfiguration zu speichern.
- ODER -
Klicken Sie auf die Schaltfläche "Abbrechen", um das Fenster zu verlassen, ohne die Eingaben zu speichern.
Sie gelangen wieder zur Übersicht. -
Sie erhalten die Meldung "Datenaufzeichnung erfolgreich gespeichert"
Klicken Sie auf die Schaltfläche "OK", um den Vorgang zu beenden.
-
Eine Übersicht der Dateien sehen Sie in der Application "Operations Insight".
Weitere Informationen dazu finden Sie im Kapitel: Hochgeladene Dateien anzeigen in "Insights Hub Monitor".