Mit Vorlagen arbeiten
Sie haben die Möglichkeit maximal 10 Vorlagen zu erstellen.
Die markierte Vorlage und die Standardvorlage werden zur besseren Unterscheidbarkeit in unterschiedlichen Farben angezeigt.
Voraussetzung
Als Benutzer "Tenant" stehen Ihnen auch die Vorlagen eines "Subtenant" zur Verfügung.
Symbole und Schaltflächen
|
Symbol |
Beschreibung |
|---|---|
 |
Das Symbol "Dashboard Einstellungen" öffnet das Vorlagenmenü. |
 |
Das Symbol "Diskette" öffnet das Dialogfeld zur Speicherung als Vorlage. |
 |
Öffnet ein Eingabefeld für den Namen der neuen Vorlage. |
 |
Bestätigt den Namen der Vorlage. |
 |
Löscht den Namen der Vorlage. |
 |
Das Symbol "Diskette" definiert die Standardvorlage für den Benutzer "Tenant". |
 |
Das Symbol "Pfeile" ergänzt die Vorlage mit Ihren aktuellen Einstellungen. |
 |
Das Symbol "Papierkorb" löscht die Vorlage. |
Vorgehensweise
-
Klicken Sie im oberen rechten Fensterbereich auf das Symbol "Dashboard Einstellungen".
- ODER -
Klicken Sie im unteren rechten Fensterbereich auf das Symbol "Diskette". -
Das Fenster "Dashboard Einstellungen" > "Vorlagen" mit der Vorlagenliste der Benutzer wird geöffnet.
-
Klicken Sie auf das Symbol "+" im oberen Fensterbereich, um eine neue Vorlage mit den aktuellen Diagrammeinstellungen zu erstellen.
-
Geben Sie im unteren Fensterbereich ins Eingabefeld "Neuer Vorlagenname" einen Namen ein und klicken Sie auf das Symbol "Haken".
Ihr Template ist nun für alle anderen Nutzer dieses Tenants sichtbar und nutzbar.- ODER -
Klicken Sie auf das Symbol "X", um den Vorlagennamen zu löschen.
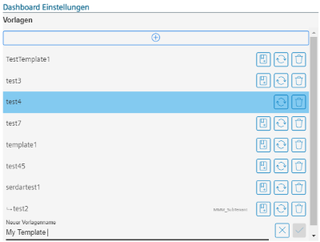
-
-
Wenn Sie eine Vorlage als Standardvorlage nutzen möchten, wählen Sie aus der Liste eine Vorlage und klicken Sie auf das Symbol "Diskette".
Die Vorlage wird als Standardvorlage gespeichert und das Symbol "Diskette" wird für diese Vorlage nicht mehr angezeigt.
Sie können nur eine Standardvorlage definieren.
Die Standardvorlage wird im Fenster "Meine Dashboards" angezeigt.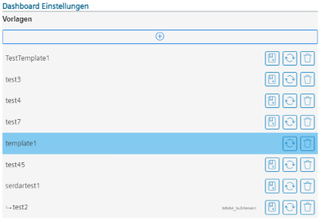
-
Wenn Sie eine Vorlage mit Ihrer neuen Konfiguration aktualisieren möchten, klicken Sie auf das Symbol "Pfeile".
-
Wenn Sie eine Vorlage löschen möchten, markieren Sie die Vorlage und klicken Sie auf das Symbol "Papierkorb".
Sie erhalten die Sicherheitsabfrage: "Möchten Sie diese Vorlage wirklich löschen?".
-
Klicken Sie auf die Schaltfläche "Bestätigen", um die Vorlage zu löschen.
- ODER -
Klicken Sie auf die Schaltfläche "Abbrechen", um den Vorgang abzubrechen.
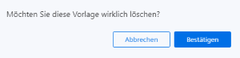
-
-
Wenn Sie eine Vorlage ausgewählt haben und das Diagramm oder Board verändern, erhalten Sie die Meldung "Sie werden keine Änderungen zu der Vorlage erhalten".
-
Klicken Sie auf die Schaltfläche "Bestätigen", um die Meldung zu bestätigen.
- ODER -
Klicken Sie auf die Schaltfläche "Abbrechen", um den Vorgang abzubrechen.
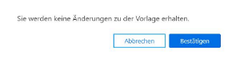
-
-
Wenn Sie ohne Vorlage Diagramme konfiguriert haben und eine Vorlage aus "Dashboard Einstellungen"anklicken, erhalten Sie die Meldung "Wollen Sie fortfahren, Ihre Graphendarstellung zu überschreiben?".
-
Klicken Sie auf die Schaltfläche "Bestätigen", um Ihre konfigurierten Diagramme zu überschreiben.
- ODER -
Klicken Sie auf die Schaltfläche "Abbrechen", um den Vorgang abzubrechen.
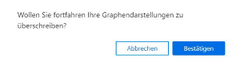
-
HINWEIS
Wenn Sie Ihre Standardvorlage löschen, steht die Standardvorlage auch einem anderen Tenant nicht mehr zur Verfügung. Eine leere Seite wird angezeigt.