URL und Proxy konfigurieren
Voraussetzung
Die Nutzung von SINUMERIK Integrate ist freigeschaltet.
Prüfen Sie, ob die Internetverbindung vorhanden und aktiviert ist:
-
TCU:
Drücken Sie "Online Services". Das Fenster "Login" wird geöffnet.
Ist dies nicht der Fall, prüfen Sie die angeschlossene Internetverbindung. -
PCU:
Starten Sie die Steuerung im Service-Mode, und rufen Sie über den Webbrowser eine Internetseite auf, z. B. "www.siemens.com".
Vorgehensweise
Das Fenster "Einstellungen" ist geöffnet.
-
Drücken Sie "URLs >".
-
Drücken Sie den "Editieren" und wählen Sie folgende Einstellungen:
-
Verzeichnis: Wählen Sie aus der Klappliste "Verzeichnis" den Eintrag "User".
-
Anzeige Homepage: Aktivieren Sie das Optionskästchen "hier überschreiben".
-
RenderService: Aktivieren Sie das Optionskästchen "hier überschreiben".
-
WebService URL: Aktivieren Sie das Optionskästchen "hier überschreiben".
-
Tragen Sie folgende WebService URL ein, je nachdem mit welchem Insights Hub-System Sie verbunden sind:
Insights Hub V3 Livesystem
Insights Hub Alibaba -
Tragen Sie im Eingabefeld "Sende Timeout in Sekunden" den gewünschten Wert ein, der Standardwert ist 200, und aktivieren Sie das Optionskästchen "hier überschreiben".
-
Tragen Sie im Eingabefeld "Empfang Timeout in Sekunden" den gewünschten Wert ein, der Standardwert ist 200, und aktivieren Sie das Optionskästchen "hier überschreiben".
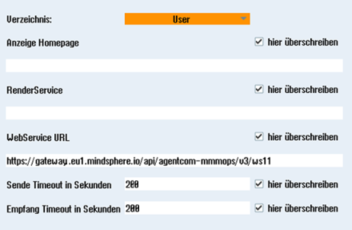
-
-
Drücken Sie "OK".
Eine Syntaxprüfung wird durchgeführt, und die Zugangsdaten werden gespeichert.Im Normalfall ist hiermit die Einstellung abgeschlossen. Falls in ihrem Firmennetz weitere Anpassungen notwendig werden, lesen Sie hierzu den folgenden Absatz.
Proxy Anpassungen (optional)
-
Klären Sie mit ihrem Netzwerkadministrator, ob eine Anpassung der Proxy Einstellungen für die Verbindung mit dem Cloud-Betrieb notwendig ist.
Ist dies notwendig, verfahren Sie wie folgt: -
Drücken Sie "Proxys >".
Die hinterlegten Einstellungen werden angezeigt. -
Drücken Sie "Editieren" und wählen Sie folgende Einstellungen:
-
Aktivieren Sie das Optionskästchen "nutze fix Proxy".
-
Tragen Sie in die Eingabefelder "Proxy 1" bis "Proxy 3" ihre Proxys ein.
-
Setzen Sie in den Optionskästchen "hier überschreiben" einen Haken, auch dann, wenn Sie nur einen Proxy eintragen, um den neuen Eintrag zu übernehmen.
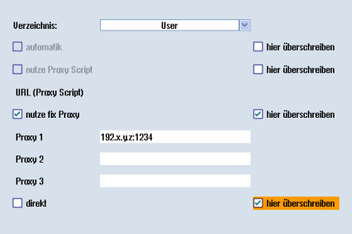
-
-
Drücken Sie "OK", um die Einstellungen zu speichern.
-
Wenn für den Proxy eine Authentifizierung notwendig ist, drücken Sie auf "Berechtigung".
-
Setzen Sie im Optionskästchen "hier überschreiben" einen Haken, um den neuen Eintrag zu übernehmen.
-
Geben Sie die Benutzerdaten in den Eingabefeldern "Domäne", "Benutzername" und "Passwort" ein.
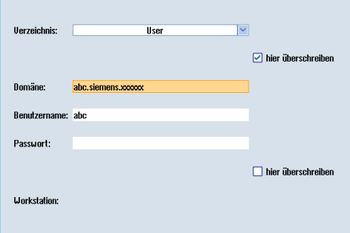
-
-
Drücken Sie "OK", um die Einstellungen zu speichern.
-
Damit die Zugangsdaten wirksam werden, starten Sie die Steuerung erneut.
Zusätzliche Ports
Damit die Datenübertragung zwischen Anwenderserver und Steuerung sicher erfolgt, aktivieren Sie den Port für HTTPS-Kommunikation.
-
Drücken Sie den Softkey "Inbetriebnahme" >"Netzwerk" > "Firmennetz".
Das Fenster "Einstellungen des Firmennetzes" wird geöffnet. -
Um die Einstellungen zu bearbeiten, drücken Sie "Ändern".
-
Im Bereich "Firewall-Ausnahmen", fügen Sie im Eingabefeld "Zusätzliche Ports" den Port "TCP/443" hinzu.
-
Drücken Sie "OK".
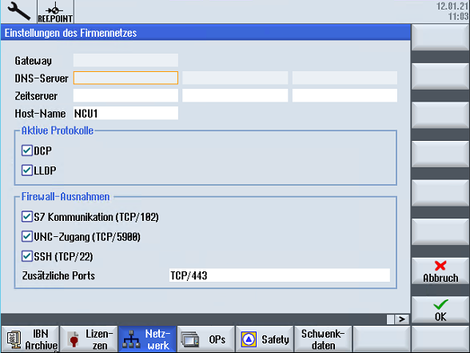
HINWEIS
Die Durchführung der nachfolgenden Schritte dient dazu, Ihnen die Übermittlung der SINUMERIK-Daten auf die Insights Hub-Plattform zu ermöglichen.
Indem Sie die unten beschriebenen Schritte durchführen, insbesondere durch Eingabe und Bestätigung der WebService URL, werden Prozesse automatisiert durchgeführt, die Softwareskripte auf die SINUMERIK laden.