Alarmbasierter Trigger
Mit dem "Alarmbasierten Trigger" wird auf alle in der Steuerung programmierten Alarme reagiert.
Mit dieser Funktion senden Sie spezifische Alarme zu einem bestimmten Aspekt und erfasste Zustandsdaten an Insights Hub.
Diese Alarme beinhalten auch den Anwenderbereich von Alarmnummern, die Maschinenfunktionen zur Maschinendiagnose zugeordnet werden. Wenn die Maschinendiagnose nicht über die Alarmnummern ausgeführt wird, besteht keine Möglichkeit, diese Fehlermeldungen einzubinden.
Die Alarmnummern, die getriggert werden, können Sie einzeln oder in Bereichen eingeben. Sie können auch einzelne Alarme oder Bereiche aus einer Auswahl ausblenden.
Wenn bestimmte Alarme auftreten, können Sie benutzerdefinierte Dateien in Insights Hub hochladen.
Wenn Sie die Konfiguration nicht mehr benötigen, können Sie diese in der Manage MyMachines for Industrial Operations X Cloud "Shopfloor Management Application" über den Schieberegler deaktivieren.
Parameter und Symbole
|
Parameter |
Beschreibung |
|---|---|
|
Aspekt erstellen |
|
|
Aspektname |
Geben Sie einen beschreibenden Namen für den Aspekt ein. Der Name muss eindeutig sein. |
|
Alarme einschließen |
|
|
Alarmnummern: |
Geben Sie bei Einzelalarm die Alarmnummer bzw. die Alarm-ID ein, die den Trigger auslösen. Die Alarmnummer muss zwischen 0 und 999999 liegen. Bei der Eingabe der Alarme gilt folgende Schreibweise:
Die Eingabe der Alarme darf maximal 200 Zeichen enthalten. |
|
Alarm-Intervalle: |
Geben Sie die Alarmgrenzen ein.
Es beinhaltet alle Alarme zwischen 0 und 999999. |
|
Alarme ausschließen |
|
|
Alarmnummern: |
Geben Sie die Alarmnummern ein, die den Trigger nicht auslösen. Exkludierte Alarme werden nicht an Insights Hub gesendet. Die Alarmnummer muss zwischen 0 und 999999 liegen Bei der Eingabe der Alarme gilt folgende Schreibweise:
Die Liste der Alarmnummern darf maximal 200 Zeichen enthalten. |
|
Alarm-Intervalle: |
Geben Sie die Alarmgrenzen ein:
Es beinhaltet alle Alarme zwischen 0 und 999999. |
|
Trace Dateien zum Trigger hinzufügen |
|
|
Trace-Dateien |
Aktivieren Sie die Optionskästchen folgender Daten:
Aktivieren Sie an der Maschine die Fahrtenschreiber-Einstellungen. Weitere Informationen finden Sie im Kapitel: Fahrtenschreiber einstellen. |
|
Hochzuladende Datei(en) auswählen Die ausgewählten Dateien, die an der Maschine verfügbar sind, werden an die entsprechende Insights Hub Tenants Datenbank übermittelt. |
|
|
Datei oder Verzeichnispfad * |
Geben Sie Datei oder Verzeichnispfad ein.
|
|
Symbole |
Beschreibung |
|---|---|
 |
Sie erhalten weitere Informationen. |
 |
Schließt das Eingabefeld. |
 |
Klicken Sie auf den nach unten zeigenden Pfeil, um weitere Konfigurationen zu öffnen und anzulegen. |
 |
Klicken Sie auf den nach oben zeigenden Pfeil, um den Bereich weiterer Konfigurationen zu schließen. |
Vorgehensweise
-
Klicken Sie auf die Funktion "Alarmbasierter Trigger", um Alarm-Eigenschaften festzulegen, z. B. wann ein Alarm angezeigt werden soll.
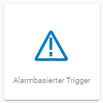
Das Eingabefenster "Alarmbasierter Trigger" wird geöffnet.
-
Geben Sie einen Namen für den Aspekt ein und legen Sie die Eigenschaften fest.
-
Klicken Sie auf die Schaltfläche "Abbrechen".
Sie erhalten eine Sicherheitsmeldung, die Sie bestätigen müssen.
Sie gelangen wieder zur Übersicht.- ODER -
Klicken Sie auf die Schaltfläche "Speichern", um die Eingaben zu übernehmen.
Sie erhalten die Meldung "Datenaufzeichnung erfolgreich gespeichert".
-
Klicken Sie auf die Schaltfläche "OK", um den Vorgang zu beenden.
Klicken Sie auf die Schaltfläche "Speichern", um die Eingaben zu übernehmen.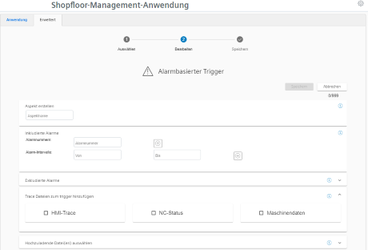
-
Geben Sie eine Datei oder einen Verzeichnispfad ein, um Daten von der Steuerung nach Insights Hub zu laden.
