Assets freigeben
Mit der Funktion "Cross-Tenancy" haben Sie die Möglichkeit Assets für andere Tenants frei zu geben.
Die Insights Hub-Funktionen, wie Daten von Zeitreihen, Asset-Informationen, Aspekte usw. sind dann für diesen Endkunden sichtbar.
Jede Datenfreigabe erfordert die aktive Genehmigung oder Ablehnung durch den empfangenen Tenant. Innerhalb einer Kooperation bleibt der frei gegebene Tenant immer der einzige Eigentümer der frei gegebenen Daten.
HINWEIS
Wenn die Applikation "Manage MyMachines" mit der Funktion "Cross‐Tenancy" verwendet wird, werden Daten und Konfigurationen auch in den Tenants sichtbar, an die Assets frei gegeben werden. Überprüfen Sie, inwieweit die Kritikalität, der von Ihnen oder Ihren Kunden verwendeten Konfiguration und der damit erfassten Daten eine solche Freigabe ermöglicht.
HINWEIS
Wenn Sie in der Rolle als "Tenant‐Admin" die Funktion "Cross‐Tenancy" nutzen, befolgen Sie die Beschreibung im entsprechenden Handbuch der Insights Hub.
Weitere Informationen zur Funktion "Cross-Tenancy" finden Sie im Handbuch: Systemhandbuch Asset Manager.
Voraussetzung
Sie benötigen eine vorhandene Kooperation mit einem anderen Tenant.
Weitere Informationen zum Erstellen einer Kooperation finden Sie im Handbuch: Systemhandbuch Settings.
Vorgehensweise
-
Öffnen Sie im Launchpad die Manage MyMachines for Industrial Operations X Cloud "Asset Manager".
-
Wählen Sie im linken Fensterbereich das gewünschte Asset.
-
Klicken Sie im rechten oberen Bildschirm auf die Pünktchen-Schaltfläche.
-
Wählen Sie "Asset freigeben".

Das Fenster "Asset freigeben" wird geöffnet.
-
Lesen Sie den Hinweis.
-
Wählen Sie aus der Klappliste den empfangenden Tenant.
-
Klicken Sie auf die Schaltfläche "Freigeben".
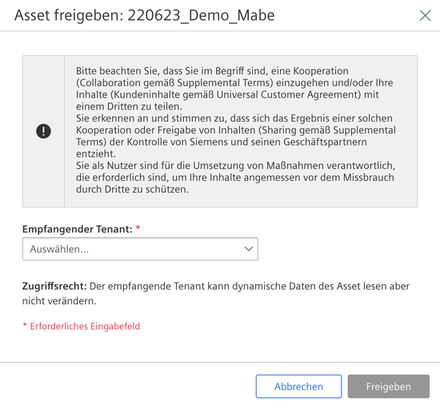
-
Sie erhalten eine Meldung und im unteren Fensterbereich sehen Sie im Bereich "Freigaben", welchen Zustand das Asset hat:
-
Akzeptiert
-
Offen
-
Fehlgeschlagen
-
-
Öffnen Sie die Applikation "Shopfloor Management Application".
Das Fenster "Shopfloor Management Anwendung" wird geöffnet.-
Aktivieren Sie die Funktionalität für "Manage MyMachines".
-
Aktivieren Sie die Funktionalität für "Manage MyMachines /Spindle Monitor".
Voraussetzung ist, dass die Option "Manage MyMachines /Spindle Monitor" verfügbar und sichtbar ist.
-
-
Aktivieren Sie die Funktionalität für "Manage MyMachines".
-
Aktivieren Sie die Funktionalität für "Manage MyMachines /Spindle Monitor".
Voraussetzung ist, dass die Option "Manage MyMachines /Spindle Monitor" verfügbar und sichtbar ist.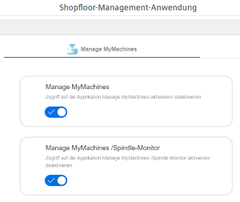
Das frei gegebene Asset erkennen Sie an folgendem Symbol:

HINWEIS
Folgende Funktionen werden nicht unterstützt:
Datei-Upload
Asset-Lokalisierung