MTConnect - Example: Integrating variables
You have the option of integrating additional variables into MindSphere.
Requirement
-
The FOCAS library must support these variables.
-
File "Devices.xml".
Creating variableA
-
Open MindSphere.
-
Create an asset in the "Asset Manager".
-
Open the asset and select "MTA Asset Config".
-
Create the variable, e.g. "VariableA".
-
Determine the path and file name "Devices.xml" in the file "agent.cfg".
The file is located in the following directory: C:\Program Files\Siemens\cppagent_bin\bin\agent.cfg -
In the example, you can see the following content of the file "agent.cfg":
ServiceName = MTConnect Agent 840D
BufferSize = 17
Devices = Devices.xml
Port = 5000
Adapters
{
Adapter_1
{
Host = 172.27.33.128
Port = 7878
}
}
# Logger Configuration
logger_config
{
logging_level = info
output = file agent.log
}-
Line "
Devices = Devices.xml":Here you determine the name and location of the xml file:
Example:Devices = D:\MyMachine.xml
-
-
Enter all changes in the file "MyMachine.xml":
Example: The controller shall output information in the following format:<DataItems>
<DataItem category="SAMPLE" id="x2" name="Xact" nativeUnits="MILLIMETER" subType="ACTUAL" type="POSITION" units="MILLIMETER"/>
<DataItem category="SAMPLE" id="x3" name="Xcom" nativeUnits="MILLIMETER" subType="COMMANDED" type="POSITION" units="MILLIMETER"/>
<DataItem category="SAMPLE" id="n3" name="Xload" nativeUnits="PERCENT" type="LOAD" units="PERCENT"/> <DataItem category="CONDITION" id="Xloadc" type="LOAD"/> <DataItem category="CONDITION" id="Xsystem" type="SYSTEM"/>
</DataItems>-
Xactis the variable created in MindSphere, e.g. "VariableA". -
Adjust the following line:
<DataItem category="SAMPLE" id="x2" name="Xact" nativeUnits="MILLIMETER" subType="ACTUAL" type="POSITION" units="MILLIMETER"/>id="x2"intoid="VariableA"
-
-
Restart your PC to reload the configuration.
Variable for feedrate override
-
Check whether your controller outputs this kind of variables to MindSphere.
-
Check the configuration in the MTConnect Agent.
You can see the following data content in the example:<DataItems><DataItem category="EVENT" id="path2_execution" name="p2_execution" type="EXECUTION"/><DataItem category="EVENT" id="path2_dry_run" name="p2_dry_run" subType="DRY_RUN" type="CONTROLLER_MODE_OVERRIDE"/><DataItem category="EVENT" id="path2_single_block" name="p2_single_block" subType="SINGLE_BLOCK" type="CONTROLLER_MODE_OVERRIDE"/><DataItem category="EVENT" id="path2_axis_lock" name="p2_axis_lock" subType="MACHINE_AXIS_LOCK" type="CONTROLLER_MODE_OVERRIDE"/><DataItem category="EVENT" id="path2_optional_stop" name="p2_optional_stop" subType="OPTIONAL_STOP" type="CONTROLLER_MODE_OVERRIDE"/><DataItem category="EVENT" id="path2_toolid" name="p2_tool_id" type="TOOL_ASSET_ID"/><DataItem category="EVENT" id="path2_part_count" name="p2_part_count" type="PART_COUNT"/><DataItem category="EVENT" id="path2_active_axes" name="p2_active_axes" type="ACTIVE_AXES"/><DataItem category="EVENT" id="path2_program" name="p2_program" type="PROGRAM"/><DataItem category="EVENT" id="path2_message" name="p2_message" type="MESSAGE"/><DataItem category="EVENT" id="path2_feedrate_ovr" name="p2_feedrate_override" nativeUnits="PERCENT" subType="PROGRAMMED" type="PATH_FEEDRATE_OVERRIDE" units="PERCENT"/><DataItem category="EVENT" id="path2_rapid_ovr" name="p2_rapid_override" nativeUnits="PERCENT" subType="RAPID" type="PATH_FEEDRATE_OVERRIDE" units="PERCENT"/><DataItem category="EVENT" id="path2_spindle_ovr" name="p2_spindle_override" nativeUnits="PERCENT" type="ROTARY_VELOCITY_OVERRIDE" units="PERCENT"/></DataItems> -
The configuration of the controller and MTConnect is described in the following: Feed override is sent via element
<DataItem>:<DataItem category="EVENT" id="path2_feedrate_ovr" name="p2_feedrate_override" nativeUnits="PERCENT" subType="PROGRAMMED" type="PATH_FEEDRATE_OVERRIDE" units="PERCENT"/> -
Copy the content of the following ID element:
id="path2_feedrate_ovr".
In MindSphere
-
Log into MindSphere.
-
Select the Asset Manager.
-
Open your Asset.
-
Select the "Advanced" tab in the "MTA Asset Config".
-
Click the "Add configuration" button.
The selection of triggers is displayed: -
Select the desired trigger with a mouse click.
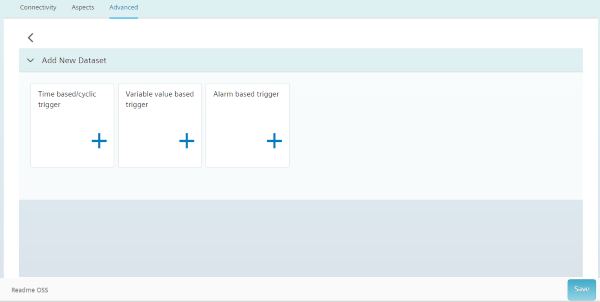
-
-
Select the time-based / cyclic trigger, for example.
-
Enter the aspect name, e.g. "Feedrateover"
-
Select the read cycle.
-
Click on "Add variable".
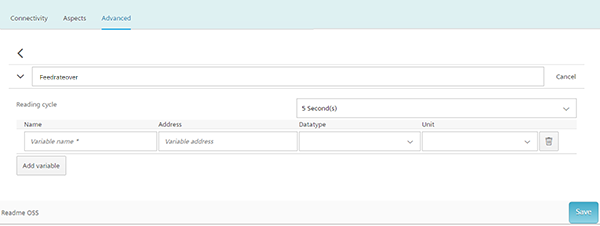
-
-
An input line for the new variable is displayed.
Define the variable, e.g.:-
Name: FeedRateOver
-
Address: path2_feedrate_ovr
-
Data type: DOUBLE
-
Unit: %
-
-
Click the "Save" button.