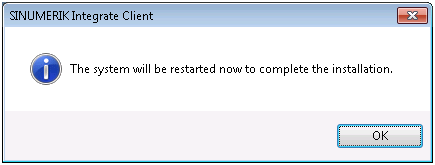Installing the SINUMERIK Integrate client
Procedure
-
Start the SINUMERIK control system in the Windows service mode.
-
Open the installation directory.
-
Start the "setup.exe" setup file by double-clicking.
-
If you have not installed the appropriate Internet Explorer, a message will appear indicating this, e.g. "The program requires Internet Explorer 6 or higher".
Installation is canceled and you must install the appropriate Internet Explorer first.
Then restart the client installation.
-
-
The welcome dialog box opens.
The installation language is English.
Click "Next >" to start the installation.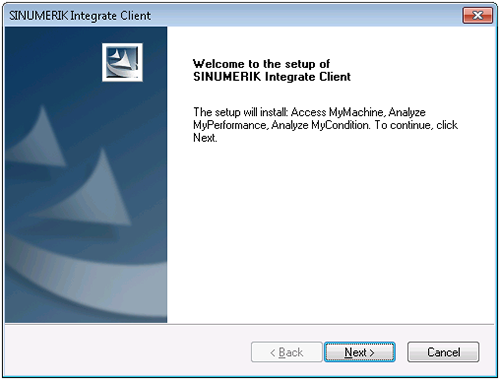
-
The "License Agreement" window opens.
Read the license agreement.-
Click "Print" if you want to print out the terms.
-
Then activate the "I accept the terms of the license agreement" checkbox and click "Next >".
- OR -
Click "< Back" to return to the previous window.
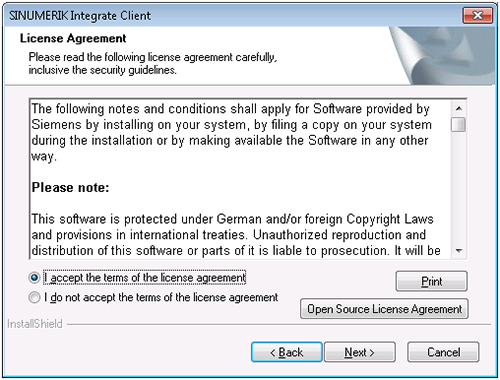
-
-
The "Installation mode" window opens.
-
Select the "Expert mode (with additional installation options)" checkbox.
-
Click "Next >".
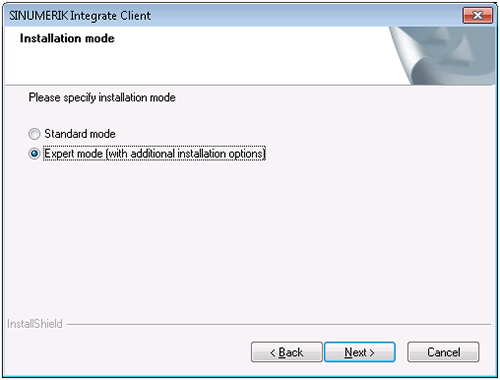
-
-
The "Controller configuration" window opens.
-
Activate the "Industrial PC" checkbox.
-
Click "Next >".
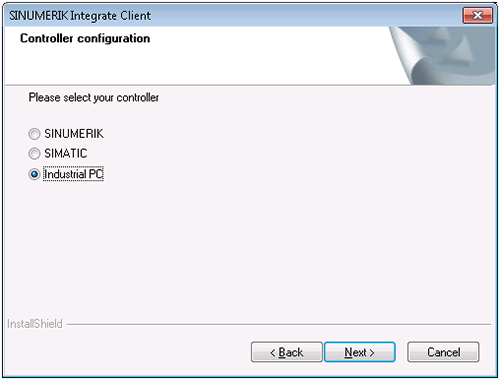
-
-
The "Additional Products" window opens.
-
Click "Next >".
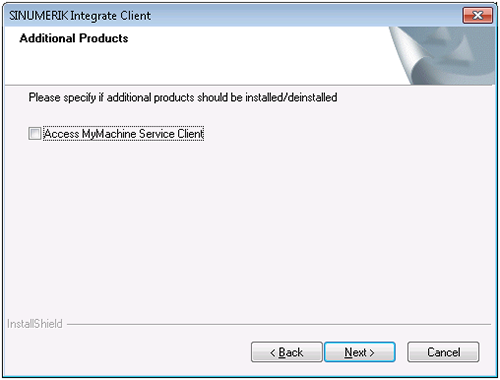
-
-
The "Choose Destination Location" window opens and the installation directory is displayed.
-
Click "Next >".
- OR -
Click "Change..." to change the directory.
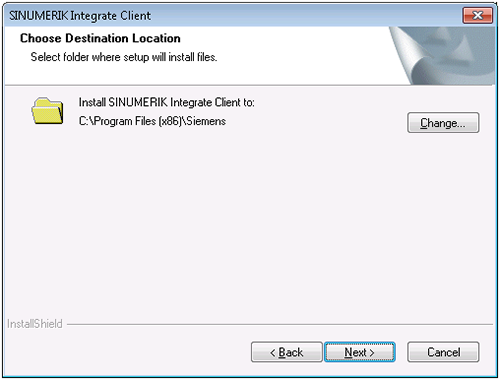
-
-
The "Reconfigurable parameters" window opens.
Activate the checkbox:
-
"SINUMERIK Integrate URLs"
-
"Internet proxy configurations"
-
"SINUMERIK Integrate Client startup parameters"
-
Click "Next >".
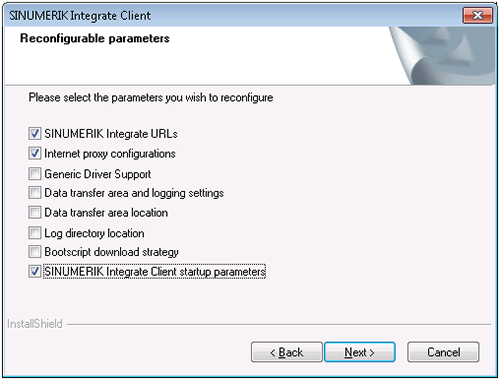
-
-
The "SINUMERIK Integrate URL configuration" window opens.
The proxy server is required to connect the control with MindSphere.
Enter the following web service URL in the "MHComm" input field, depending on which MindSphere system you are connected with:Click "Next >".
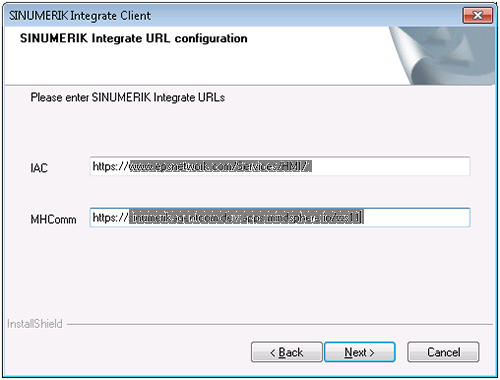
-
The following message is displayed.
Click "OK" to adapt the proxy server.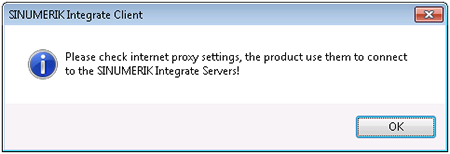
-
The "Detected internet connection settings" window is displayed.
Click "Next >".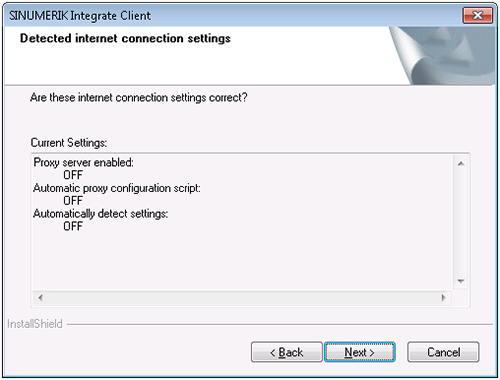
-
The "Detected Internet Security Settings" window is displayed.
-
Activate the "Fix internal security settings" checkbox.
-
Click "Next >".
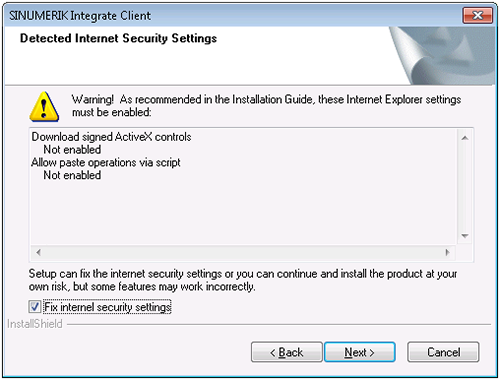
-
-
The "Startup Parameter Configuration" window opens.
Activate the option box:-
"Activate services"
-
"Automatically start SINUMERIK Integrate Client on the machine at startup"
-
Click "Next >".
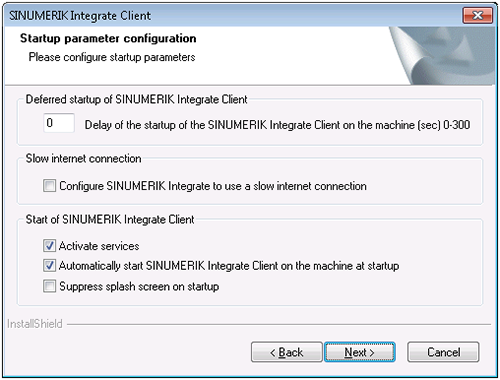
-
-
The "Start copying files" window opens and the settings made are displayed.
-
Click "Next >" to copy the data to the SINUMERIK control.
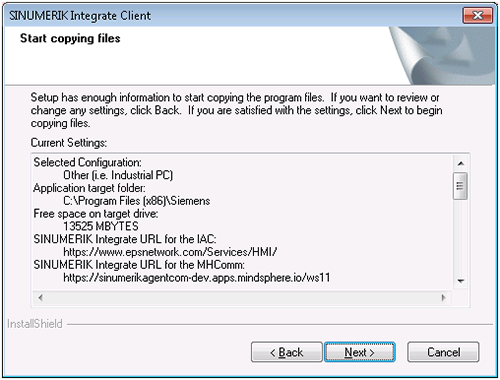
-
-
The "InstallShield Wizard Complete" window opens.
Click "Finish".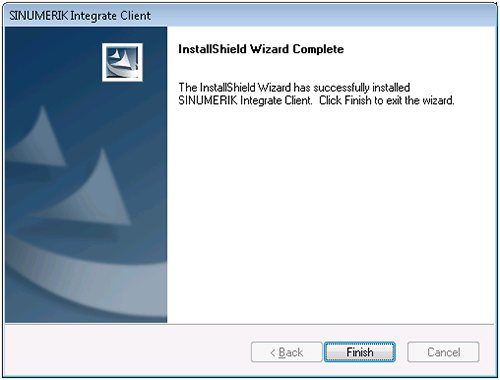
-
You see a message to execute a restart.
To do this, click "OK".