Configuring MTConnect and MindSphere
Procedure
-
Ensure that MTConnect is correctly installed on the machine side.
Further information can be found at: MTConnect project page -
Start the configuration on the IPC page.
-
Navigate to
C:\Program Files\Siemens\cppagent_bin\bin -
Open the file "agent.cfg" in an editor.
You see the following content.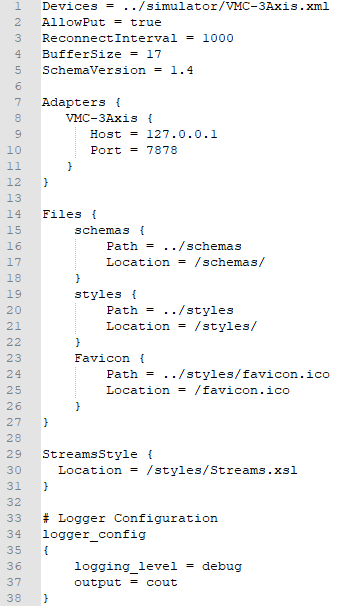
-
Enter the IP address of your machine, e.g.:
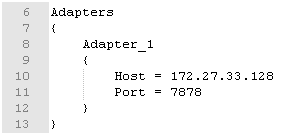
-
Configure an XML file that defines your machine.
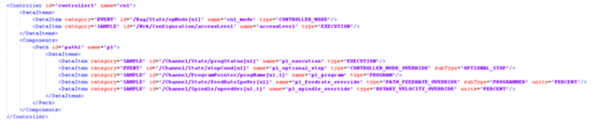
The XML file must contain the following IDs:
-
/Bag/State/opMode[u1]
-
/Nck/Configuration/accessLevel
-
/Channel/State/progStatus[u1]
-
/Channel/State/stopCond[u1]
-
/Channel/ProgramPointer/progName[u1,1]
-
/Channel/State/feedRateIpoOvr[u1]
-
/Channel/Spindle/speedOvr[u1,1]
After the configuration, the directory should look like:
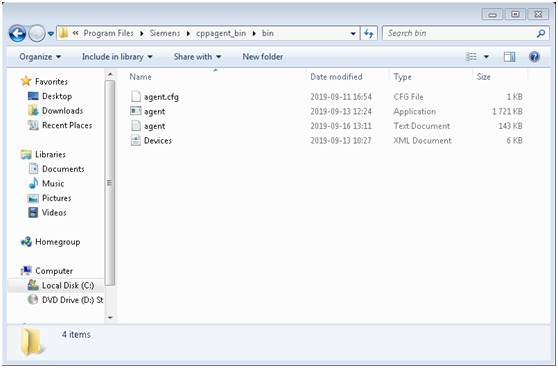
-
-
Restart your PC.
Checking the configuration
-
To check the configuration, enter the following address:
http://127.0.0.1:5000/current
If the page is not displayed, check the log files of the agent. The storage location of the log files is specified in the agent .cfg file. -
If the values are not correctly displayed on the Dashboard, check the following file:
C:\Program Files\Siemens\3rdPartyController\mapMTConnect.xmlAll inputs to MindSphere are displayed here. -
If your machine sends the message "Running?" in the active status, then enter a different alias, e.g. "OFF", or "UNAVAILABLE" in the area
"/Channel/State/stopCond[u1]".
The application then follows the new mapping.
NOTE
After the changes, check whether you have generated a valid XML file.