Opening Analyze MyMachine /Condition
You can open the MindSphere application Analyze MyMachine /Condition in the following ways:
-
Sign in to MindSphere and start the application
-
Directly enter the URL of the application into the Internet browser
Requirement
-
SINUMERIK Edge has been configured.
Further information on the configuration is provided in:
"Analyze MyMachine /Condition" Installation Manual.
Signing in via MindSphere
-
Open the web site: https://<tenant-name>.eu1.mindsphere.io
-
The "Sign In" window opens.
-
Enter your email address and your password.
-
Click the "Sign In" button.
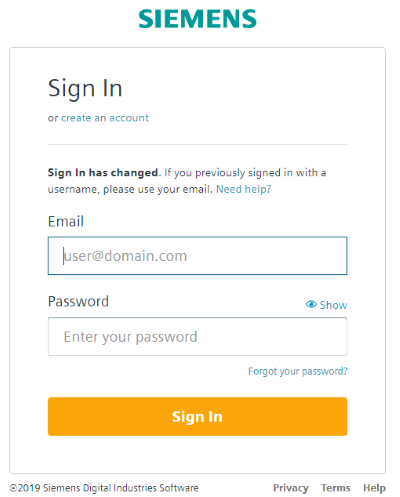
-
It is possible that additional entries are required if you use Multi Factor Authentication for your tenant.
-
-
Click on the "Analyze MyMachine /Condition" application.
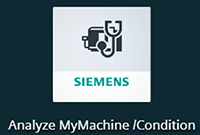
-
The home page opens.
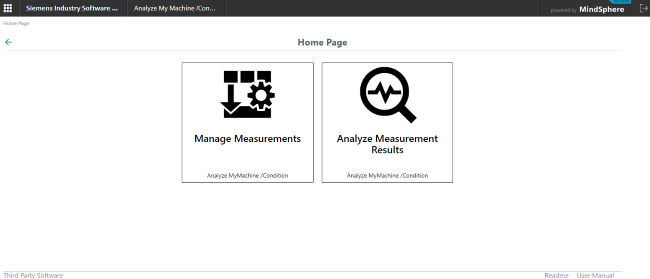
The following functions are available:
-
Managing measurements
-
Analyze Measurement Results
-
Sign in via URL
-
Enter the following address in the browser:
https://<iot-tenant>-ammcondition-<iot-tenant>.eu1.mindsphere.ioThe Sign In window opens.
-
Enter the user name and the password.
-
Click the "Sign In" button.
The home page of the MindSphere application "Analyze MyMachine /Condition" opens.
Sign out
-
Open the home page of Analyze MyMachine /Condition.
-
Click on "Sign out".

In the MindSphere application, you only have read access rights to all measurement configurations of the SINUMERIK Edge assets connected with the tenant. All operating elements are deactivated.
Open the SINUMERIK Edge application to change the measurement configuration.
Elements in "Manage Measurement"
|
Function |
Description |
|---|---|
 |
Navigates back to the previous page. |
|
Asset Name |
Input field to filter measurements according to Asset Names |
|
Name |
Displays the name of the measurement |
|
Asset Name |
Displays the asset name, which designates the Edge Box |
|
Characteristic Value |
The following entries are possible:
|
|
Channel name: Axis |
Display of the channel name and the selected axis |
|
Negative limit value (mm/inch/°) |
Displays the starting point of measurement travel |
|
Positive limit value (mm/inch/°) |
Displays the end point of measurement travel |
|
Status |
Display of the measurement status:
|
Procedure
-
On the home page, click on the "Manage Measurements" button.
The "Manage Measurements" page opens. You can see the measurements that have been created so far.

-
Click the required measurement for more detailed information.
The "Configure Measurement" page opens with the "Basic Configuration" tab. The display corresponds to the information in the SINUMERIK Edge application:
The Asset Name is also displayed.