Step 1: Problem description
Start with the description of the problem in the tab "New Problem". The upper part of the screen has a navigation bar with 4 phases of problem solving:
-
Problem Description
-
Problem Cause
-
Problem Solution
-
Problem completion
The question catalog is below the navigation bar. The following figure shows the screen before you start filling out the questionnaire.
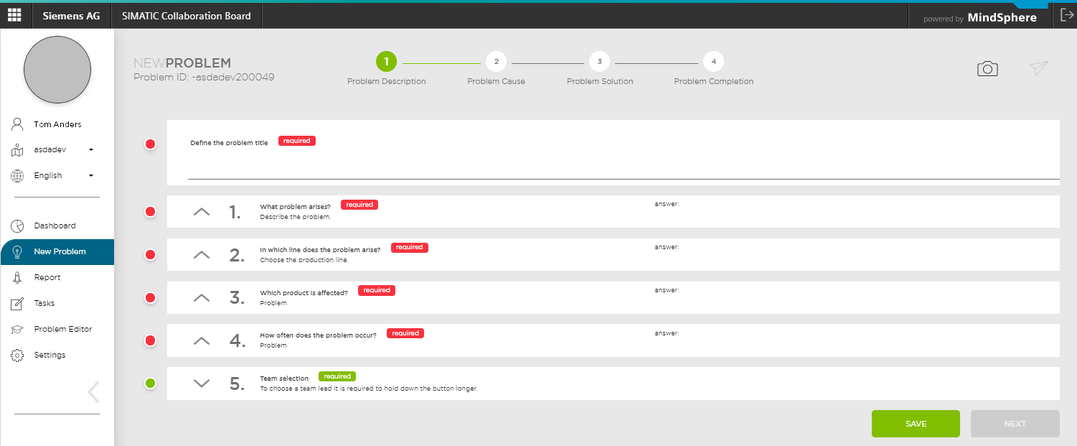
Question catalog
Pre-defined questions help you to describe and narrow down the problem more precisely. The list of questions can be adapted at any time by the administrator in the "Settings" tab. There are the following types of questions:
-
Question with free possibility to answer
-
Question with possibility to choose
-
Question with possibility to choose and/or answer
Selection of the team leader and team members
When describing the problem, you are selected as the team leader by default.
You select the team members by clicking the corresponding button, which then turns dark gray.
To select another team leader, you need to keep the mouse button pressed on the corresponding button until the button turns
green.

Mandatory questions and optional questions
The mandatory questions are at the top of the catalog and are marked "required".
Questions that have been answered are marked green at the beginning of the line. Unanswered questions are marked in red.
Answer the questions and upload any attachments.
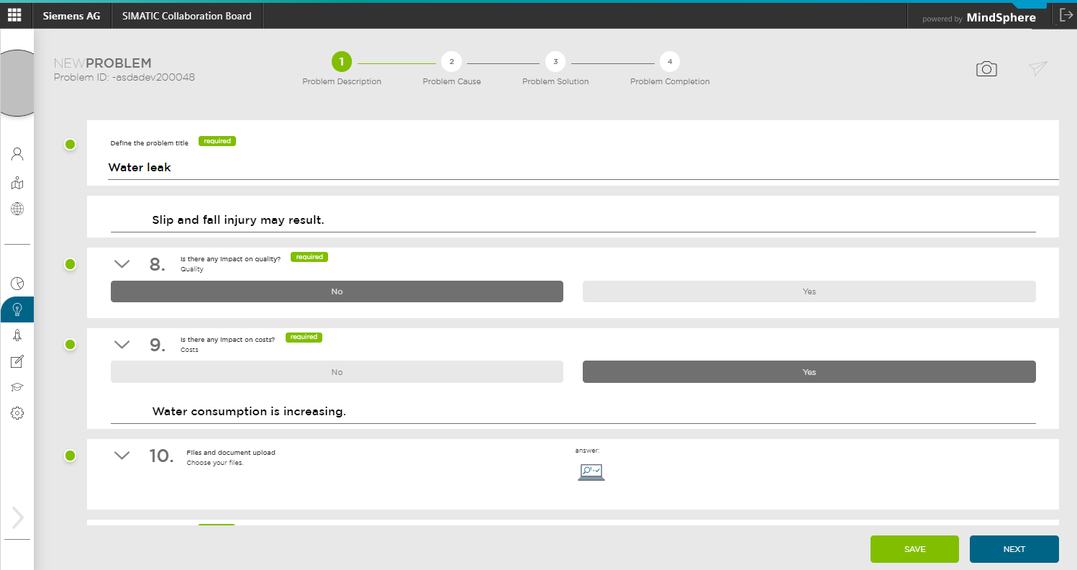
Uploading attachments
You can upload the following types of files:
-
Images in the formats PNG, GIF, JPG
-
Documents in PDF, RTF, TXT, DOC, DOCX, XLS, XLSX, PPT, PPTX, ODT, ODS, ODP formats
-
ZIP archives
The maximum size for an attachment is limited to 4 MB.
You can upload a maximum of 5 files.
The attachments are stored in the IoT Value Plan Tenant.
Additional tools
With the icon

you can upload an attachment.
With the icon

you can send an email, if this function has been activated.
Searching for the cause of the problem
The "NEXT" button takes you to step 2 of the wizard, the problem cause.